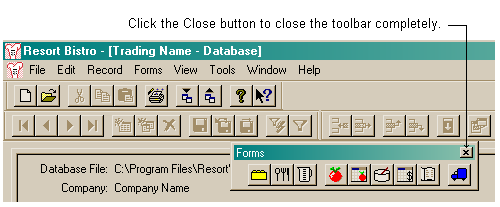Resort Bistro comes with a number of toolbars. You can display as many toolbars on your screen as you like. If you don't want to take up screen space with a toolbar, you can hide it and display it only when needed.
Resort Bistro saves your displayed or hidden toolbars in your system registry. Any database you open will then display the same toolbar configuration.
Displaying a toolbar
To select a toolbar for display on-screen
| 1. | From the View menu, select Toolbars. |
2. Select the name of the toolbar you want to display.
| 3. | Check the box beside the name of the toolbar. |
| 4. | Click on the Close button. |
See the following image.

The toolbar you have selected for display will now appear on your screen. You will need to move it into the position that best suits your needs.
See the topic on Moving and resizing toolbars.
Hiding a toolbar
To hide a toolbar or remove it from display on-screen
| 1. | From the View menu, select Toolbars. |
| 2. | Select the name of the toolbar you wish to hide. |
| 3. | De-select the check box beside the toolbar you wish to hide. |
| 4. | Click the Close button. |
OR
| 1. | Click on the background of the toolbar you wish to remove. |
| 2. | Drag the toolbar towards the centre of the screen until the toolbar takes on the appearance of a small floating window with a title bar and a border. |
| 3. | Click on the close button in the top right-hand corner of the floating window. |
See the images below.