To open an RXF file select File->Open from the menu bar. The following dialog will be displayed.
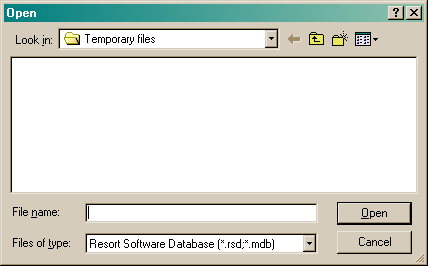
You can now browse your way to the file you wish to open by using the drop arrow. To make searching for an RXF file easier, in the "Files of type" field, select the "Recipe Exchange Format (*.rxf)" option. See the following image.
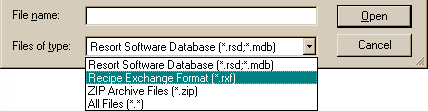
This will list all RXF files contained in the selected directory. See the following image.
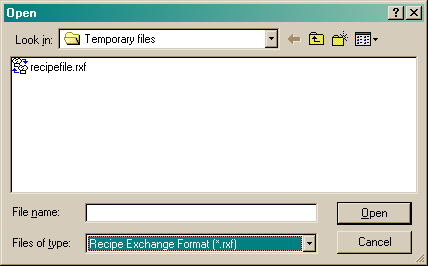
Select the file you wish to open and click the "Open" button. The following dialog will appear.
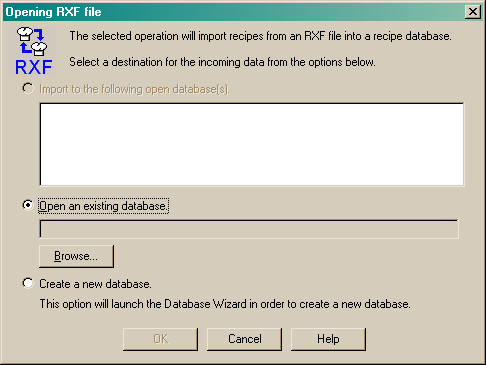
You must now choose from one of the following options:
•Import to the following open database or
•Open an existing database or
•Create a new database
Import to the following open database
If you have already opened the database you wish to import the RXF file to, the following dialog will appear.
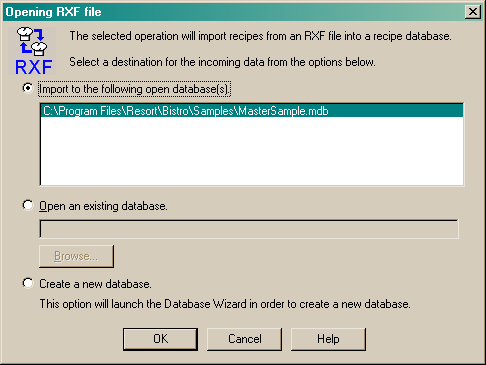
The "Import to the following open database" field will contain the directory and name of the currently open database. If you are satisfied that this is the database you wish to import the RXF data to, click the "OK" button to continue.
Open an existing database
You must now select the database you wish to import the RXF file into. Ensure that the "Open an existing database" option is checked and click the "Browse" button to find the database. See the following image.
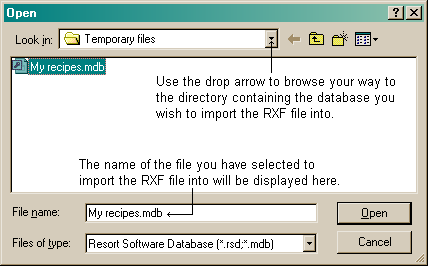
Once you have selected the database, click the "Open" button and the name and directory of the database you have selected will be displayed in the "Open an existing database" field. See the following image.
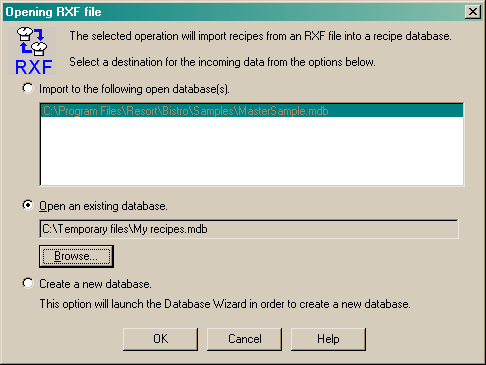
If you are satisfied with your selection, click the "OK" button.
If you have chosen to import the RXF data to an existing database, the following screen will appear.
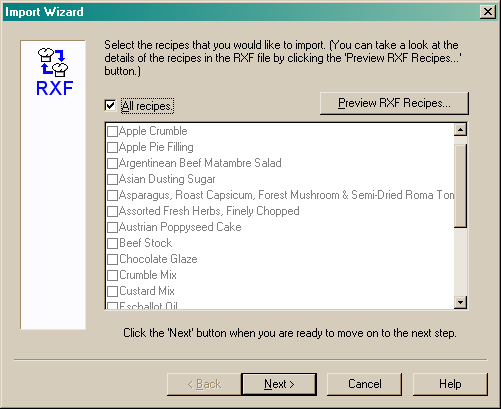
This dialog displays all the recipes contained in the RXF file. Select the recipes you wish to import by marking the relevant check boxes, or mark the "All recipes" checkbox to import all the recipes contained in the RXF file. You can preview any of the recipes by selecting the recipe and clicking on the "Preview RXF Recipes" button. Once you are satisfied with your selections, click the "Next" button to proceed with the import. This will take you to the duplicates page. See the following image.
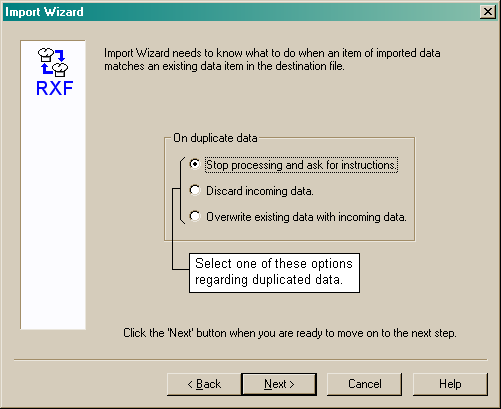
It is possible that some of the data contained in the RXF file you are importing may already be contained in your database. By selecting one of the options in this dialog, you can tell Resort Bistro what to do should duplicated data occur. Once you have made your selection, click the "Next" button to move to the Finish page. See the following image.
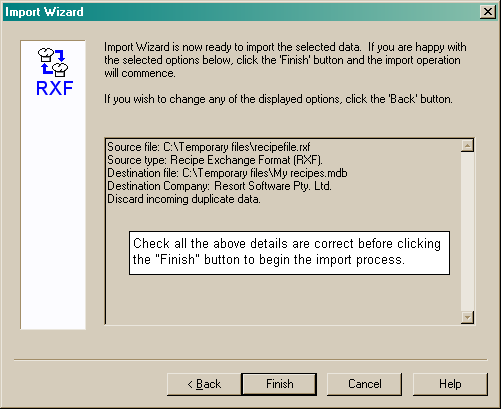
The Finish page allows you to verify all the selections you have made. If you are satisfied with your selections, click the "Finish" button to begin the import process. If you need to make any changes, click on the "Back" button to move back to the relevant changes, and then proceed. Clicking on the "Cancel" button will cancel the entire import process. If you have chosen to continue with the importation process, Resort Bistro will now begin to import all the selected recipes into your database.
Once the importation process is completed, you will be returned to the last opened form.
Create a new database
Selecting this option will launch the Database Wizard to allow you to create a brand new recipe database.