Saving a report
It is possible to save any report from Resort Bistro to file (or disk). To do this you first need to select the report you wish to save. For help on this see the topic on Report wizard.
Once you have selected the report to save, preview the report (as if you were going to print it). When the preview appears, you can click on the ![]() button as per the image below.
button as per the image below.
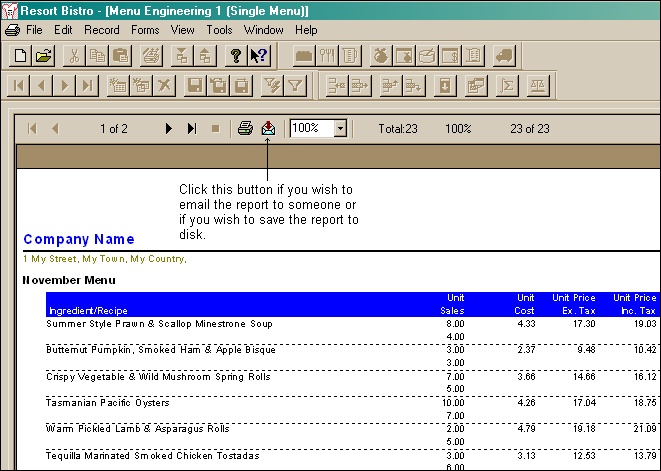
Clicking on the ![]() button launches the following dialog.
button launches the following dialog.
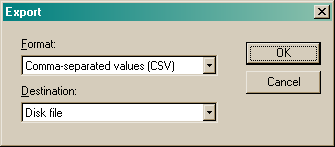
From this dialog you can select both the format of the file you are saving and the destination the file will be saved to. To save the file, select the format "Rich Text Format (RTF)" and the destination should be marked as "Disk file". It is possible to use other formats when saving reports, such as Excel and Word documents, however Rich Text Format is the suggested format as it best holds the original format of the report and therefore presents as close to the original report as is possible. See the following image.
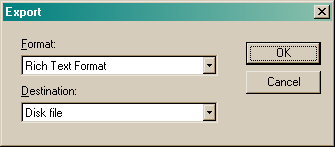
Once you have selected the format and the destination, click the "OK" button. The following dialog will appear.
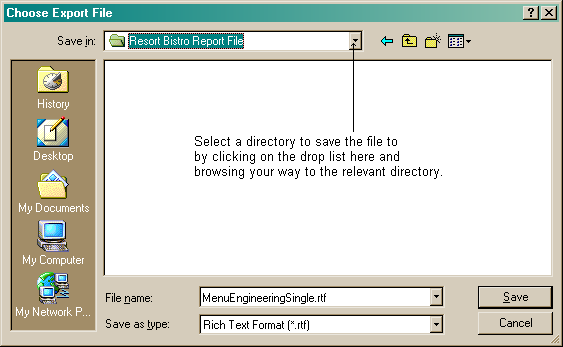
Browse your way to the directory that you wish to save the report to. Once selected, click the "Save" button and your report will be saved to the selected directory.
Once completed, you will be returned to the print preview screen. If you wish to go ahead and print the report, click on the ![]() button. If you do not wish to print the report, close the print preview form.
button. If you do not wish to print the report, close the print preview form.
Emailing reports
It is possible to email reports directly from Resort Bistro. To do this you first need to select the report you wish to email. For help on this see the topic on Report wizard.
NOTE: When emailing a report, you effectively save the report to a specific file type (i.e. RTF, Microsoft Word, etc.) and email that file as an attachment to an email message.
Once you have selected the report to send, preview the report (as if you were going to print it). When the preview appears, you can click on the ![]() button as per the image below.
button as per the image below.
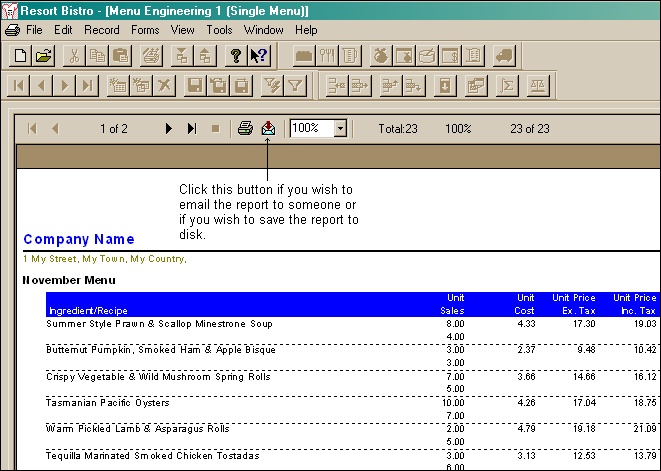
Clicking on the ![]() button launches the following dialog.
button launches the following dialog.
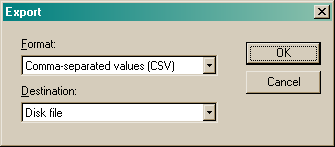
From this dialog you can select both the format of the file you are sending and the destination the file will be sent to. To email the file, select the format "Rich Text Format (RTF)" and the destination should be marked as "Microsoft Mail (MAPI)". It is possible to use other formats when emailing reports, such as Excel and Word documents, however Rich Text Format is the suggested format as it best holds the original format of the report and therefore presents as close to the original report as is possible. See the following image.
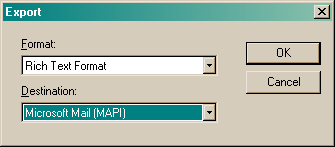
Once you have selected the required format and destination, click the "OK" button. The following dialog will appear.
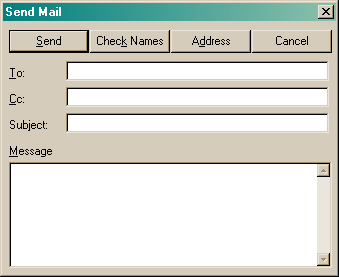
You must now fill in the "To" field with the email address of the person you wish to send the report to.
Type in the subject of your email in the "Subject" field.
Type in any message you wish to send along with your report in the "Message" field.
When all relevant fields are completed, click the "Send" button and your email containing the report will be sent.
Once completed, you will be returned to the print preview screen. If you wish to go ahead and print the report, click on the ![]() button. If you do not wish to print the report, close the print preview form.
button. If you do not wish to print the report, close the print preview form.
NOTE: Depending on your computer and the operating system you are running, email formats may vary. It is possible that what works on one computer may not work as well on another. In some cases, header and footer information or other format options can be lost when emailing reports. It is suggested that you test your emails before actually sending them to an outside recipient.