Immediately after a database has been created, the new database will contain no ingredient or recipe data. It is, in effect and empty 'vessel' waiting for some ingredients and recipes to be added. One way to get started on filling a new database is by importing ingredients and/or recipes from another database.
The database created dialog is displayed immediately after a new database has been created with Resort Bistro.
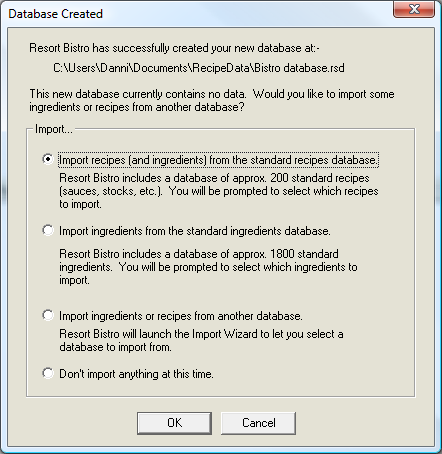
Resort Bistro ships with several sample databases (Standard Ingredients and Standard recipes). You can use these databases to import data into your own, newly created database to save you having to create your entire database from scratch. The options below, allow you to choose various items to import into your database.
•Import recipes (and ingredients) from the standard recipes database
•Import ingredients from the standard ingredients database
•Import ingredients or recipes from another database and
•Don't import anything at this time.
Import recipes (and ingredients) from the standard recipes database
Choosing this option will allow you to import recipes and/or ingredients from the standard recipes database. This database contains around 200 basic recipes such as common sauces, stocks etc. that are industry standard recipes.
Import ingredients from the standard ingredients database
Choosing this option will allow you to import ingredients from the standard ingredients database. This database contains over 1800 standard ingredients and importing them will mean you don't have to create each and every one individually.
Import ingredients or recipes from another database
Choosing this option will allow you to import either recipes or ingredients from another Resort Software database (maybe one you have downloaded from the Internet or received from a colleague). You can choose to import all or selected items from within the selected database.
Don't import anything at this time.
Choosing this option takes you back to your newly created, empty database so you can get cracking on creating your own data.
Select the option that you prefer and click the OK button. If you have opted to import, Resort Bistro will launch the Import Wizard from which you select the various items that you wish to import into your database. The wizard will proceed to import the selected ingredients and/or recipes. If you have chosen not to import at this time, then you will be take to your new, empty database.
If you don't wish to import any ingredients or recipes, just click the Cancel button.
NOTE: You can import data into your database at any later time by selecting the Import... option from the File Menu.