The Ingredient/Recipe pricing page contains a grid which allows you to edit the retail pricing and profitability details for all of the retail products in your database. These details include:
•Retail product name
•Cost information
•Pricing information
•Profitability target information
NOTE: Each retail product may appear in this form more than once, for sale at different quantities/units or for different portion sizes. For example, you may wish to sell wine by the glass or by the bottle. You can insert the retail ingredient wine into this grid twice, once for the bottle and once for the glass. In the example below, Becks Beer 30lt Keg is included twice because it is sold by a 240ml glass and a 480ml glass.
The following screenshot shows a sample of retail recipes and ingredients as shown in this page.
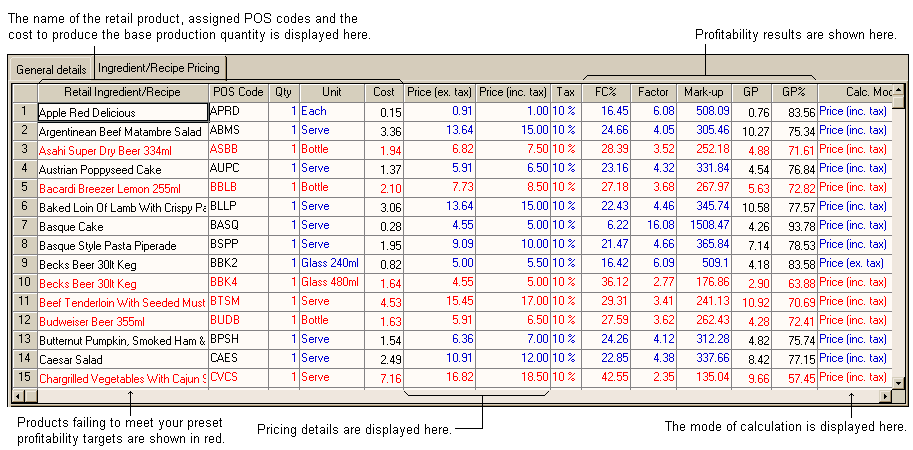
The Retail Product Rollup will be displayed over this form. This rollup will let you insert other items into the retail product list.
The items listed in the retail product grid are:
Retail Ingredient/Recipe
This column displays the name of the retail ingredient or recipe.
POS Code
This column displays the POS code assigned to the retail ingredient or recipe if one has been assigned.
Quantity
This column displays the retail ingredient or recipe's base production quantity.
Unit
This column displays the retail ingredient or recipe's base production unit.
Cost
This column displays the total cost to produce the base production unit of the retail product.
Price (ex. tax)
This column displays the price (excluding tax) that should be charged for an item to meet the profitability targets. You can modify the price excluding tax in this column and all other columns related to the 'calculation method' column will update their figures to suit, and price (ex. tax) will be selected in the 'calculation method' column.
Price (inc. tax)
This column displays the price (including tax) that should be charged for an item to meet the profitability targets. You can modify the price including tax in this column and all other columns related to the 'calculation method' column will update their figures to suit, and price (inc. tax) will be selected in the 'calculation method' column.
Tax
Choose the applicable tax rate from one of the five rates available in this column.
To modify the rates choose the Tax Rate Preferences Property Page in the File Menu, Preferences option.
NOTE: If you change a tax rate the new figure will apply to any previous tax entries for that particular rate.
FC%
The food cost percentage in this column is displayed based on profitability targets. You can modify this column and all other columns related to the 'calculation mode' column will update their figures to suit, and food cost percentage will be selected in the 'calculation mode' column.
Factor
You can modify the factor in this column and all other columns related to the 'calculate from' column will update their figures to suit, and factor will be selected in the 'calculation mode' column.
Markup
You can modify the markup in this column and all other columns related to the 'calculation mode' column will update their figures to suit, and markup will be selected in the 'calculation mode' column.
Gross Profit (GP)
This columns displays the overall gross profit for each product.
Gross Profit Percentage (GP%)
This columns displays the overall gross profit for each product as a percentage.
Calculation mode
This column tells you how the retail product cost is calculated.
NOTE: Any items displayed in red have not met the specified profitability targets. Items displayed in blue have satisfied all profitability targets selected. If an item has not met the required profitability targets you can modify any of the profitability target columns or the pricing columns to view what will be required to make the item meet the required targets.
Items appearing in red in the grid are those which fail to meet your preset profitability target. For our example screenshot above, the profitability target is set at 25% food cost percentage. That is, all retail products with a food cost percentage greater than 25% are highlighted in red in the grid. By highlighting these items, Resort Bistro brings them to your attention and highlights the fact that those menu items aren't perhaps making you as much profit as you might have hoped for. You can adjust the retail prices or the portion sizes (to reduce the production cost) for various items to improve their profitability.
NOTE: Profitability targets are set up in the General Details page of the Retail Product Prices Form.
So, what do we do with all these numbers?
As mentioned above, you can alter cells that appear in blue in the grid and the program interactively recalculates the other values on the same row of the grid. This lets you ask 'What if?' type questions of the program.
For instance, given that it costs $4.53/serve to produce, and we currently charge a price of $17.00/serve, the Beef Tenderloin recipe has a very high food cost percentage (29.31%). We might ask ourselves, 'What price should we be charging to get the food cost percentage of this product down to our target of 25%?'.
Well the easiest way to find out it is to change the FC% cell from 29.31% to 25% for the Beef Tenderloin and the program will recalculate all of the other cells in that row (including the selling price) and redisplay those figures. See the following diagram.
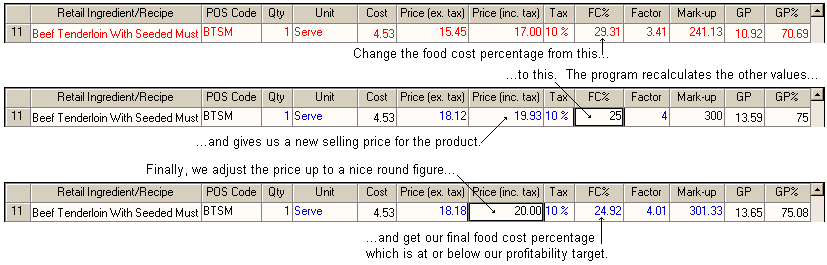
Similarly you can manipulate any of the blue figures in the grid and all of the others will be recalculated.
NOTE: If you don't like the standard colours used in drawing grids, you can change those colours from the Grid Settings Dialog.