The ASCII Text Import Wizard selecting ingredients page allows you to determine exactly what you wish to export to an ASCII text file. The page will look like the one below.
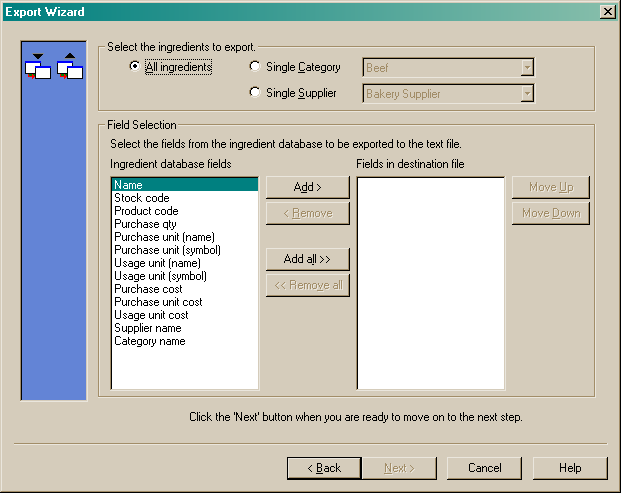
This page is divided into two main sections. They are as follows:
•Ingredient selection
•Field selection
Ingredient selection
From this section you must decide which ingredients you wish to export. You can choose from the following options:
•All ingredients - will export all available ingredients from your database or
•A Single Category - will export all available ingredients assigned to a single category or
•A Single Supplier - will export all available ingredients assigned to a single supplier.
Choose the option you wish to export. If selecting a single supplier or category, use the drop lists to choose the category or supplier you wish to export.
Field selection
The field selection allows you to choose exactly which details you wish to export for the selected group of ingredients.
You can choose any or all of the following details for the ingredients from the 'Ingredient database fields' list box to be exported:
•Name
•Stock code
•Product code
•Purchase quantity
•Purchase unit (name)
•Purchase unit (symbol)
•Usage unit (name)
•Usage unit (symbol)
•Purchase cost
•Purchase unit cost
•Usage unit cost
•Supplier name
•Category name
By clicking on one of the above fields you can move it to and from the 'Fields in destination file' list box.
Adding a field
Adding a field to the 'Fields in destination file' list box will mean that this field will be exported to the ASCII text file.
To add a single field, highlight the field in the 'Ingredient database fields' list box and click the ![]() button. This will move the selected field into the 'Fields in destination file' list box.
button. This will move the selected field into the 'Fields in destination file' list box.
To add all fields, click the ![]() button. All fields available will be moved to the 'Fields in destination file' list box.
button. All fields available will be moved to the 'Fields in destination file' list box.
Removing a field
Removing a field from the 'Fields in destination file' list box will mean that this field will not be exported to the ASCII text file.
To remove a single field, highlight the field in the 'Fields in destination file' list and click the ![]() button. This will remove the selected field from the 'Fields in destination file' list box and place it back in the 'Ingredient database fields' list box.
button. This will remove the selected field from the 'Fields in destination file' list box and place it back in the 'Ingredient database fields' list box.
To remove all fields, click the ![]() button. All fields in the 'Fields in destination file' list box will be returned to the 'Ingredient database fields' list box.
button. All fields in the 'Fields in destination file' list box will be returned to the 'Ingredient database fields' list box.
It is also possible to move the names of the fields appearing in the 'Fields in destination file' list box up or down to suit your presentation requirements. To do this, select the field and click on the ![]() or
or ![]() buttons.
buttons.
In the example below we are exporting all ingredients, including names, purchase quantity, purchase cost, supplier name and category name. See the following image.
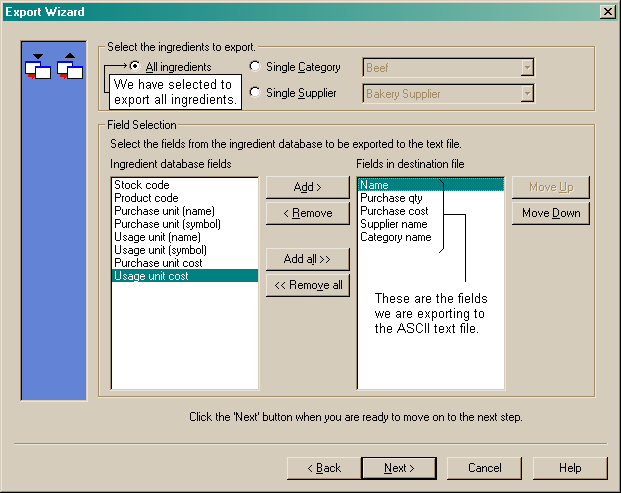
Once you have selected the fields you require to be exported click the "Next" button. This will take you to the Text format page.