The Resort Software Export Wizard destination pages allows you to select where you wish to export the data to and what type of data you wish to export. See the following image.
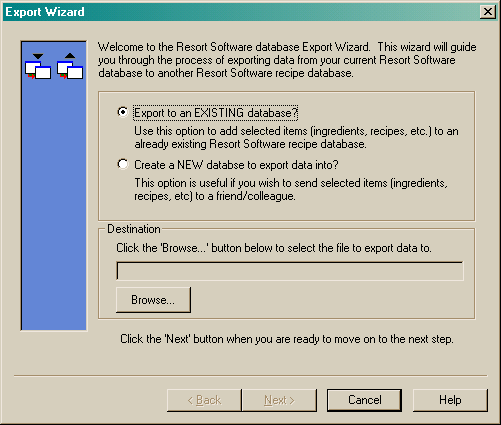
Export to an existing database
To export selected items to an existing Resort Software database, select this option.
Create a new database to export data into
To create a new database to export data into, select this option. This will force the program to generate a completely new database and then export the selected data to the newly created blank database.
NOTE: If you wish to send a large amount of recipes or ingredients to a colleague or friend, this option allows the recipient of the file to import the data directly into their database by merging this newly created database and their existing Resort Software database. It also allows the recipient to keep the new data separate if they wish to.
Choosing a destination file
To choose a destination file you must click the ![]() button. This will launch the following screen.
button. This will launch the following screen.
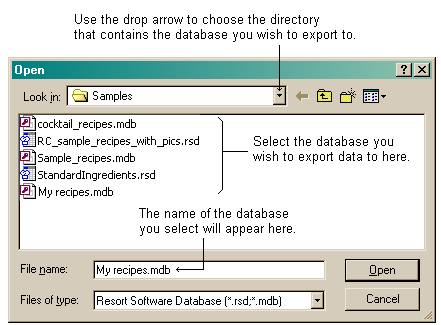
If you are exporting to an existing Resort Software database, browse your way to the directory that you wish to save the exported data to by clicking on the drop-list. Click on the database you wish to export the data to and the name of the database will appear in the "File name" field. Click on the "Open" button to return to the previous screen. Your selected file name and the directory you are saving the file to, should appear in the destination file field as per the following image.
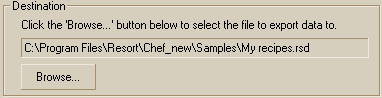
Click the "Next" button to move to the Merge page.
If you are exporting to a newly created Resort Software database, browse your way to the directory you would like the newly created database file to be stored, and then name the database file in the "File name" field. See the following image.
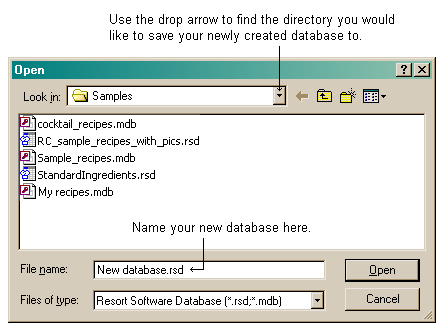
Click the "Open" button and you will be returned to the Destination page. The directory you have chosen will be displayed in the destination field. See the following image.
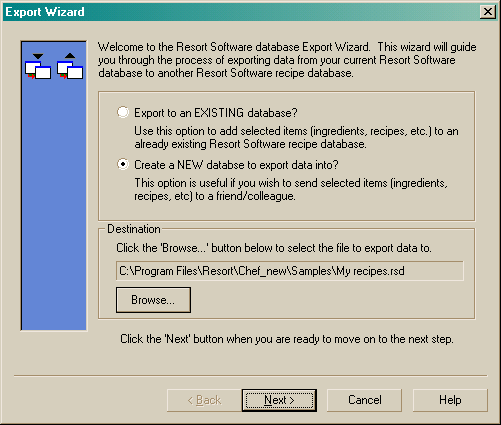
Click the "Next" button to move to the Merge page.