To print a stock blank you will first need to launch the report wizard. This can be done by one of two methods.
•Via Report Wizard shortcuts or
•Via the database form
Via Report Wizard shortcuts
Open the report wizard by using one of the following methods:
•Hit the CTRL+P shortcut key or
•Select File->Print report from the drop-down menus or
•Click on the ![]() toolbar icon.
toolbar icon.
This will launch the report wizard. Once report wizard is launched follow the report selection instructions detailed below.
Via the database form
On the main database form you will notice a large section of the screen occupied by report lists. It is possible to select any report from here. This is like a permanent on-screen report wizard. See the image below.
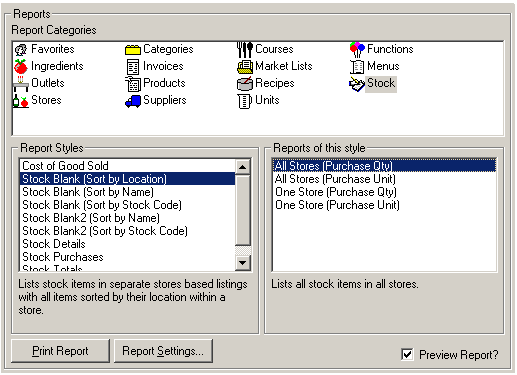
To select the report see the report selection instructions below.
Report Selection Instructions
It is now time to select the stock blank report from the reports available. First you must select a report category. Reports relating to stocktakes are held in the "Stock" category. By selecting the stock report category, a number of different reports will appear in the lower left-hand side of the dialog. You must select one of the report styles. The report style you select depends on how you count your stock.
It is possible to print your stock blanks alphabetically, by location or by stock code. The most commonly used stock blank is the stock blank by location. This allows you to count stock within a particular store in the order they are located within a store.
NOTE: If you do select this report, you must ensure that your stock has been assigned to locations in the store form. If you have not manually assigned your stock to locations, the list will print alphabetically and will be exactly the same as printing the stock blank by name report. For more information on assigning ingredients and recipes to locations see the topic on the stock page of the store form.
To select the stock blank by location, click on the report name. See the image below.
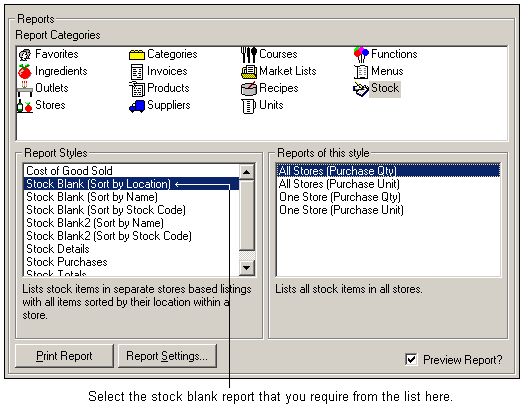
Now select the Report Style you wish to use. It is possible to produce the following stock blanks:
•All stores (purchase quantity)
•All stores (purchase unit)
•One store (purchase quantity)
•One store (purchase unit)
You can also choose to print the stock blank by the purchase quantity or the purchase unit. For example, if the minimum purchase quantity for beef bones is 10 kilograms, and you select to print the stock blank using the purchase quantity, the report will allow you to count in 10 kilogram lots, i.e. if you have 40 kilograms in stock you can enter 4 as the quantity on your stock blank. If you choose to count the same ingredient in purchase units, the unit would be kilograms. To enter the same amount you would enter 40 as the quantity on your stock blank and this would be calculated as 40 kilograms.
Select whether you wish to count by purchase quantity or purchase unit for one or all stores. Once you have selected the report you wish to print, a preview of the report will appear on screen. In the example below, the stock blank report selected for printing was the All stores (Purchase Unit) report.
See the image below.
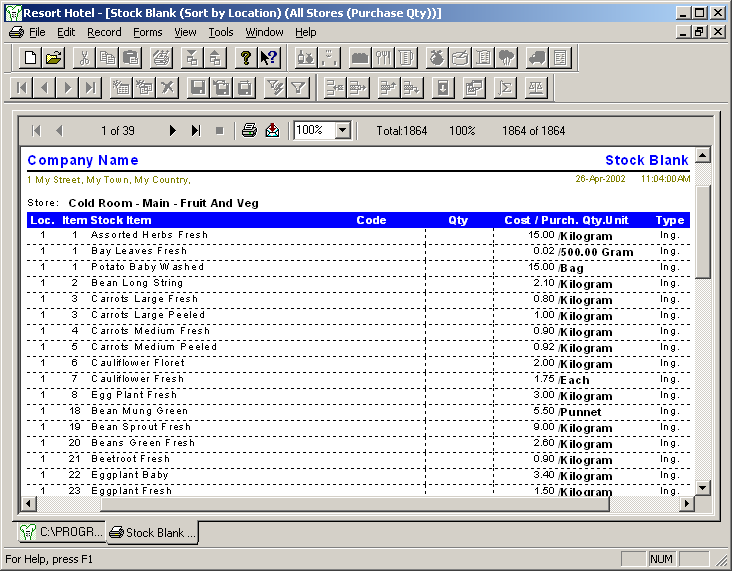
If you are satisfied that this is the correct report and wish to continue, click on the ![]() button. Your stock blank report will now print.
button. Your stock blank report will now print.