To print your stocktake results you will first need to launch the report wizard. This can be done by one of two methods.
•Via Report Wizard shortcuts or
•Via the database form
Via Report Wizard shortcuts
Open the report wizard by using one of the following methods:
•Hit the CTRL+P shortcut key or
•Select File->Print report from the drop-down menus or
•Click on the ![]() toolbar icon.
toolbar icon.
This will launch the report wizard. Once report wizard is launched follow the report selection instructions detailed below.
Via the database form
On the main database form you will notice a large section of the screen occupied by report lists. It is possible to select any report from here. This is like a permanent on-screen report wizard. See the image below.
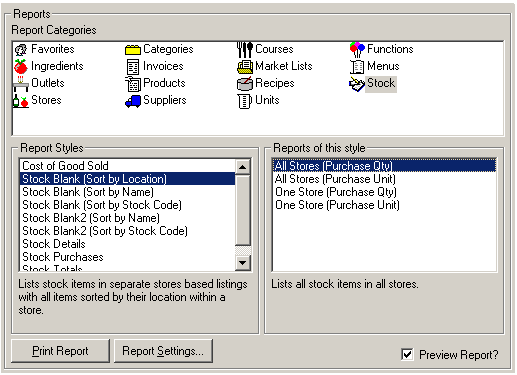
To select the report see the report selection instructions below.
Report Selection Instructions
It is now time to select the stock totals and/or stock details report from the reports available. First you must select a report category. Reports relating to stocktakes are held in the "Stock" report category. By selecting the Stock report category, a number of different reports will appear in the lower left-hand side of the dialog. You must select one of the report styles.
To print your stock totals report
Select the Stock totals report style. This report will print a total stock value for each store, based on your stock count. It will display all stores (in alphabetical order), their current stock value, their previous stock value and the variation between the two periods. It will also give you a total value for the entire stocktake.
To print your stock details report
Select the Stock details report style. This report will print detailed information relating to the stock count you have entered. Displayed in this report will be each item counted within a store, the quantity counted, the value of each item on hand, and the total for each store. This report is a good way of checking you have entered your stock count accurately. Check it against your completed stock blank form to ensure all values have been entered correctly and the purchase price for each item is current. Select from the following reports of this style:
•All stores - Per purchase quantity/unit
•All stores - Per unit
•Category based - All categories - Per purchase quantity/unit
•Category based - All categories - Per unit
•Category based - Single category - Per purchase quantity/unit
•Category based - Single category - Per unit
•One store - Per unit quantity/unit
•One store - Per unit
All stores - Per purchase quantity/unit
Lists the stock count details for all stores. This report displays the stock count on a per ingredient purchase quantity/unit basis.
All stores - Per unit
List the stock count details for all stores. This report displays the stock count on a per unit basis.
Category based - All categories - Per purchase quantity/unit
Lists the stock count details for all categories. This report displays the stock count on a per ingredient purchase quantity/unit basis.
Category based - All categories - Per unit
Lists the stock count details for all categories. This report displays the stock count on a per unit basis.
Category based - Single category - Per purchase quantity/unit
Lists the stock count details for a single category. This report displays the stock count on a per ingredient purchase quantity/unit basis.
Category based - Single category - Per unit
Lists the stock count details for a single category. This report displays the stock count on a per unit basis.
One store - Per purchase quantity/unit
Lists the stock count details for a single store. This report displays the stock count on a per ingredient purchase quantity/unit basis.
One store - Per unit
Lists the stock count details for a single store. This report displays the stock count on a per unit basis.
If you are satisfied that this is the correct report and wish to continue, click on the ![]() button (as shown above). Your stock totals and/or stock details report will now print.
button (as shown above). Your stock totals and/or stock details report will now print.