The merge recipes dialog allows you to merge multiple recipes into a single recipe. It is possible that you may have several versions of a recipe in your database. They are fundamentally the same recipe, just named differently, for example, Sauce Tomato, Tomato Sauce, Fresh Tomato Sauce etc. The merge recipe dialog allows you to combine all of these recipes into a single recipe and then delete those that you no longer need. This is a very effective way of tidying up superfluous data within your database and thus reducing your database file size.
The merge recipes dialog will be displayed if you perform one of the following:
•Click the ![]() toolbar button or
toolbar button or
•Select Merge/Bulk delete->Merge recipes from the Tools Menu.
Resort Hotel will ask you if you wish to perform a database snapshot before you begin the merge process. This will take a backup of your database before any changes are made so you can revert back to the saved copy if you are not happy with your changes. Select "Yes" to take a snapshot or "No" to continue straight to the merge recipes dialog. See the following image.
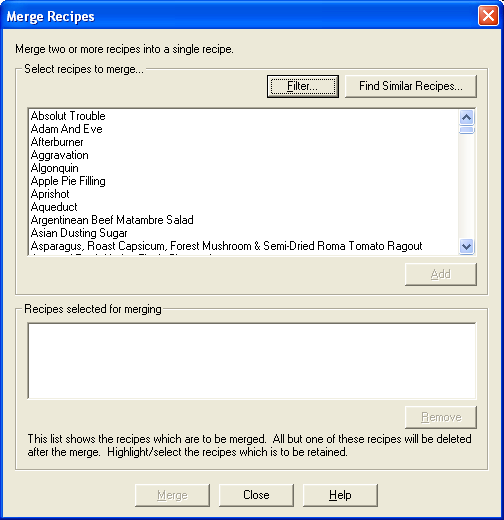
The dialog is separated into two main sections. They are the "Select recipes to merge" section and the "Recipes selected for merging" section.
Select recipes to merge
From this section you can select the recipes you would like to merge. When the dialog first appears, this section will display all recipes in your database in alphabetical order. If you don't want to view all recipes, but rather a selection of recipes you can use one of the following methods.
•Use the "Filter" button to filter recipes or
•Use the "Find similar recipes" button to search for similarly named recipes.
Using the Filter button
The Filter button will allow you to search for recipes by the following:
•Recipe Name
•Recipe Stock Code
•Recipe Product Code
•Recipes in a selected Category
•Recipes from a selected Outlet
•Recipes from a selected Supplier
•Retail recipes
•Non-retail recipes
•Incomplete recipes
•Recipes With Pictures
•Recipes associated with a Keyword
•Recipes using a particular ingredient or sub-recipe
•Recipes used in selected Menus
•Recipes used in selected Functions
•Recipes modified before or after a certain date
Make your selection in the Filter dialog and those recipes you have selected to view will be displayed in the browser list. For more information on filtering recipes see the Filtering recipes help topic.
Using the Find similar recipes button
The find similar recipes button will allow you to search for items that are similarly named. It's possible you may have several recipes created in your database that are effectively the same recipe. For example, you may have a tomato sauce recipe entered into your recipe list as Fresh Tomato Sauce, Tomato Sauce Fresh, Sauce Tomato, Tomato Sauce, Sauce Tomato Fresh etc. See the following image.
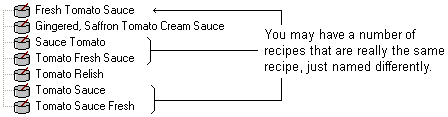
In this case you can select the any occurrence of the recipe within the entire alphabetical list that first appears, and click the "Find similar recipes" button. See the following image.
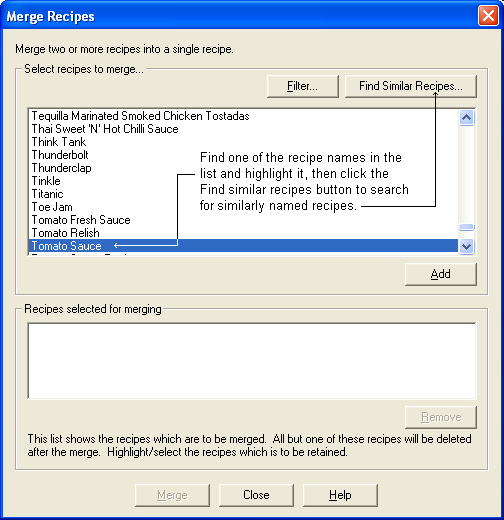
This will search your database for any occurrence where similar recipe names are found and will display them in the browser list. Note: The program will search for any and all of the words in the recipe name you have selected. In this example, the program will search for the words "tomato" and/or "sauce" and display the results of any recipe with either one or both of those words in the recipe name. See the following image.
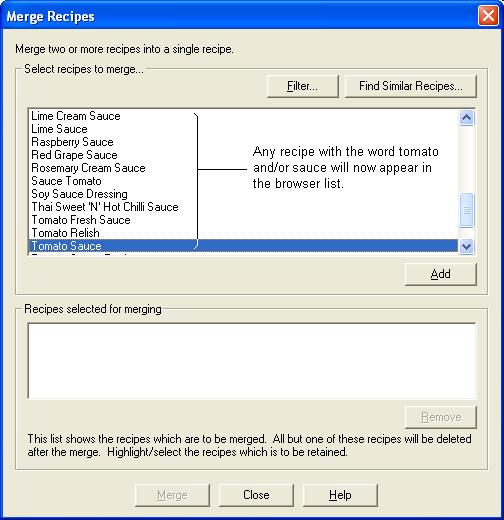
Merging recipes
You can now select the recipes you wish to merge together as well as selecting which recipe you wish to keep, and those you wish to delete from your database.
To select the recipes to merge together, double click on the recipe name or highlight the name and click the "Add" button. This will add the selected recipe into the recipes selected for merging section. Repeat this until all the recipes you wish to merge into one are displayed in the recipes selected for merging section. See the following image.
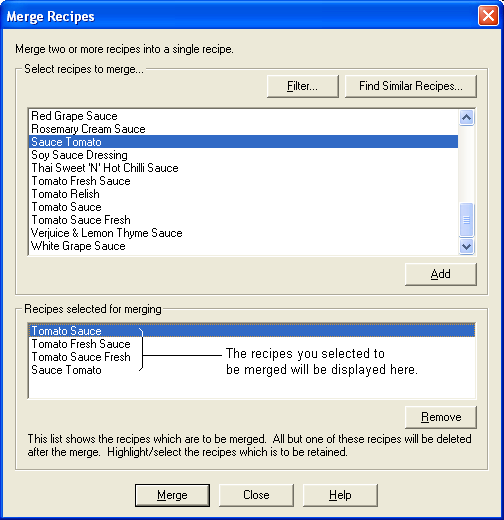
Recipes selected for merging section
From this section, once you have selected all those recipes you wish to merge into one, you must now choose which recipe you would like to merge all the others into. This process will keep the recipe you have selected, combining all the information from the other recipes listed, such as any recipes, menus, functions, unit conversions associated with the other recipes and stock counts that may have been held for the other recipes in the list. It will also delete those recipes you have chosen to merge, from your database. See the following image.
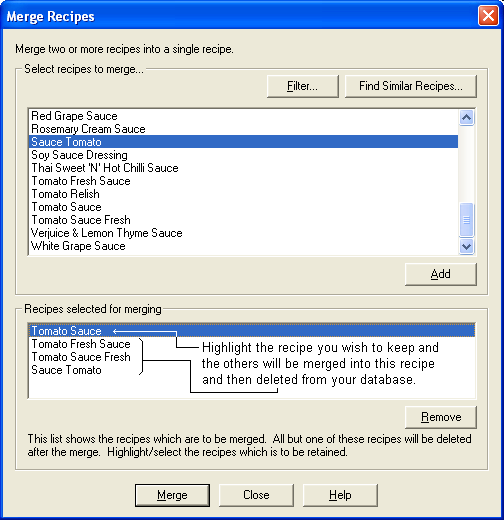
Once you've selected the recipe to keep, click the "Merge" button to begin the merge process. A dialog will appear to confirm the merge options you have selected. See the following image.
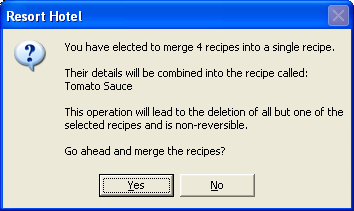
If you wish to alter your merge selections, click the "No" button. If the details are correct, click the "Yes" button and the merge will begin. Once complete, a dialog will appear to let you know if the merge was successful. See the following image.
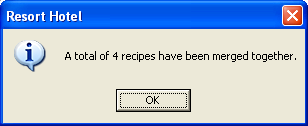
Click the OK button. This will return you to the Merge recipes dialog. If you wish to perform another merge you may do so. If you don't wish to merge any more recipes, click the Close button and you will be returned to the last opened form.