The Unit Conversion Dialog lets you modify or delete unit conversions previously entered from the Unit Conversion Wizard, or automatically generated by the program when deferred unit conversions is enabled from the Database Preferences dialog.
NOTE: This dialog shows unit conversions associated with a particular selected unit. That is, the unit conversions are displayed from the perspective of the selected unit. To view unit conversions associated with a particular ingredient or recipe see the help topics titled Ingredient dialog - Unit Conversions Page and Recipe dialog - Unit Conversions Page respectively.
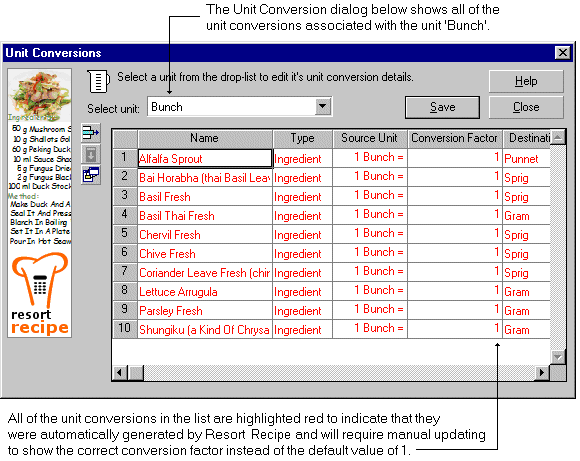
This dialog shows all unit conversions which are associated with the currently selected unit in the Selected Unit drop list at the top of the dialog box. Each unit conversion is listed on separate rows of the grid in the dialog. Details shown are:-
•The ingredient/recipe associated with the unit conversion
•The type of item (i.e. ingredient, or recipe).
•The source unit of the conversion factor.
•The conversion factor
•The destination unit of the conversion factor.
As mentioned in the topic titled Unit Conversions, each unit conversion only applies to two different units when used with a single ingredient or recipe. (E.g. A bunch of celery is going have a different weight to a bunch of parsley).
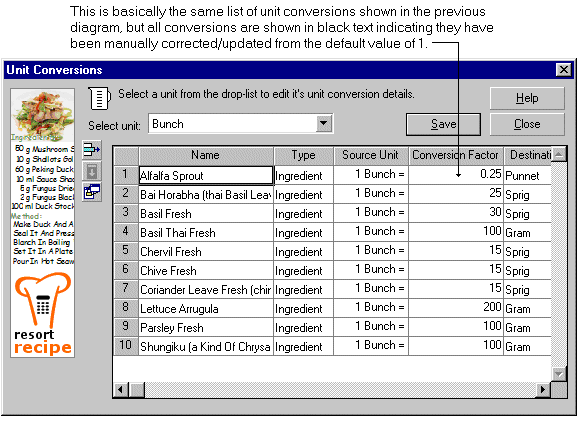
For example, take a look at the diagrams above. We are looking at unit conversions for the unit Bunch (the Selected unit). The listed conversions are for a number of different ingredients. The ingredient on the third row (Basil Fresh) has a unit conversion to convert from Bunch units to Sprig units. (You should read this as 'One bunch is equal to 30 sprigs')
Editing Unit Conversions
Select a unit from the Select Unit drop list and the program will display all unit conversions associated with that unit.
•You can then modify any of the unit conversion factors shown in the list by just typing in new values.
•You can also delete a unit conversion by selecting the conversion in the grid and clicking the ![]() button.
button.
•Block select two or more rows of the conversion factor column in the grid and click the ![]() button to fill all of the selected rows with the first conversion factor.
button to fill all of the selected rows with the first conversion factor.
•Select one of the entries in the grid and click the ![]() button to show either the Ingredient Dialog or the Recipe Dialog (depending on the type of the selected item). Alternatively, you can just double-click the ingredient or recipe to edit that it's details.
button to show either the Ingredient Dialog or the Recipe Dialog (depending on the type of the selected item). Alternatively, you can just double-click the ingredient or recipe to edit that it's details.
Click the Save button to save any changes you make. If you make any changes and then select another unit from the drop list (without saving your changes), the program will prompt to ask if you wish to save your changes before proceeding.
NOTE: Any unit conversions showing in red were automatically generated by the program. When the program generated a unit conversion it always assumes a unit conversion factor of 1.0 (one), hence these conversions will always need your attention to set the factor to the correct value.
Displaying the Unit Conversions dialog
The Unit Conversions Dialog can be displayed by clicking the Conversions... button in the Units Dialog. (Click the ![]() button on the toolbar, or anywhere else it appears on screen to display the Units Dialog, and then click the Conversions... button to display the Unit Conversions Dialog dialog.)
button on the toolbar, or anywhere else it appears on screen to display the Units Dialog, and then click the Conversions... button to display the Unit Conversions Dialog dialog.)
|
•How do I modify unit conversion factors?
|