It is possible to filter recipes to select a sub-set of recipes for viewing in the browser pane. For example you may wish to view only recipes that begin with the letter "A" or recipes that are associated with a particular category. Initially, when the recipe form is opened, the browser pane on the left-hand side of the page will display a list of all recipes in alphabetical order. To display a different set of recipes, click on the ![]() button at the top of the browser pane. The following dialog will be displayed.
button at the top of the browser pane. The following dialog will be displayed.
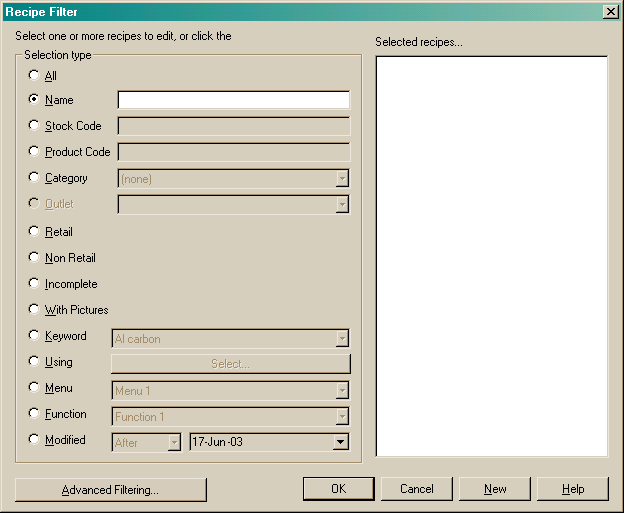
The filter dialog consists of two main sections. They are:
•Selection type and
•Selected item list
Selection type
The selection type group box allows you to choose the sub-set of recipes you wish to view. Choose one of the following options:
•All
•Name
•Stock code
•Product code
•Category
•Retail
•Non-retail
•Incomplete
•With pictures
•Keyword
•Using ....
•Menu
•Function
•Modified
All
Choosing this option will display all recipes in alphabetical order within the selected recipes list. It is then possible to choose one of those recipes for viewing. This will also display all recipes in the browser pane.
Name
Choosing this option will allow you to select a single recipe for display. You can also use this option to select a more specific sub-set such as recipes beginning with "A" or recipes containing a word such as "beef". A helpful tip when searching is to use the asterisk ( * ) as a wild card character. For example if you are looking for all recipes that begin with the letter "A", type in A* and those recipes will be listed in the selected recipes list. If you are looking for all recipes containing the word "beef" you can enter *beef* and all recipes with the word or letters beef will appear in the selected recipes list.
See the images below.
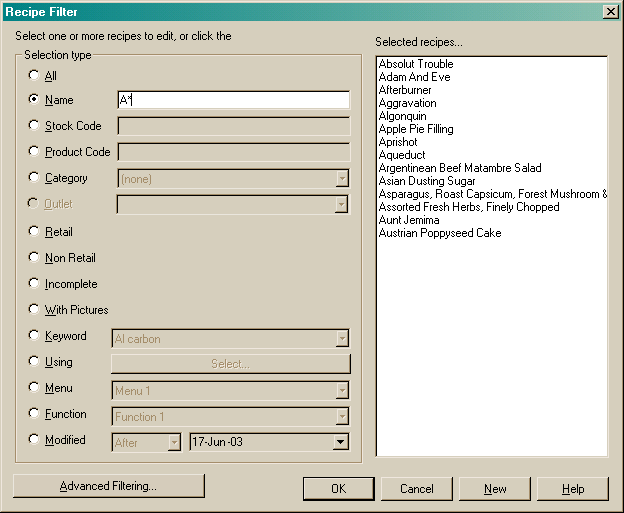
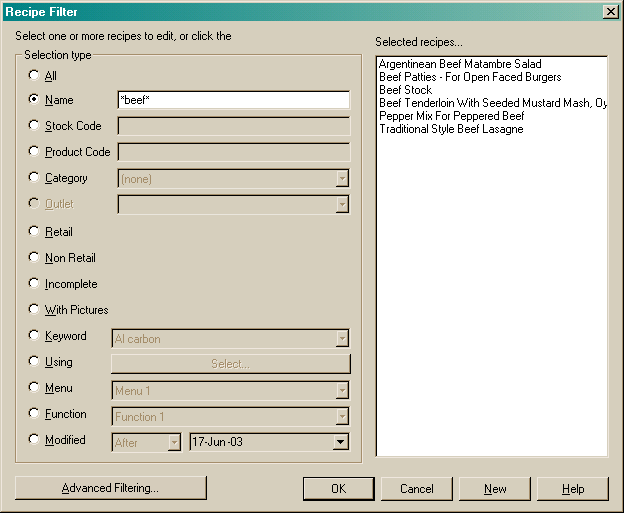
Stock code
Choose this option to look for specific recipe stock codes. You can use the asterisk
( * ) wild card option again to refine your search.
Product code
Choose this option to look for specific retail recipe product codes. You can use the asterisk ( * ) wild card option again to refine your search.
Category
Choose this option to view recipes assigned to a particular category. Select the category from the drop list beside this option and the recipes will be listed in the selected recipes list.
Retail
Choose this option if you wish to view all retail recipes only in alphabetical order.
Non-retail
Choose this option if you wish to view all non-retail recipes only in alphabetical order.
Incomplete
Choose this option if you wish to view all incomplete recipes only in alphabetical order. This is a good option if you wish to go back and complete your recipes.
With pictures
Choose this option if you wish to view all recipes that contain pictures.
Keyword
Choose this option if you wish to view all recipes associated with a particular keyword. Select the keyword from the drop list and the recipes will be listed in the selected recipes list.
Using
Choose this option if you wish to view all recipes that use a particular ingredient or sub-recipe. Select the "Using" option and the search/select dialog will appear. Type in the name of the ingredient or recipe you are looking for. See the following image.
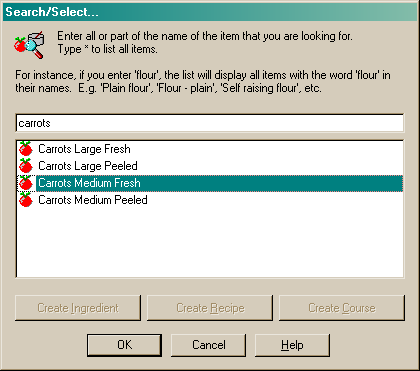
Click on the ingredient as it appears in the list and click the "OK" button. All recipes containing the selected ingredient or sub-recipe will then be listed in the selected recipes list. The item you have searched for will appear on a button next to the "Using" radio button of the filter dialog. To perform another search, click on this button to again launch the search/select dialog. See the following image.
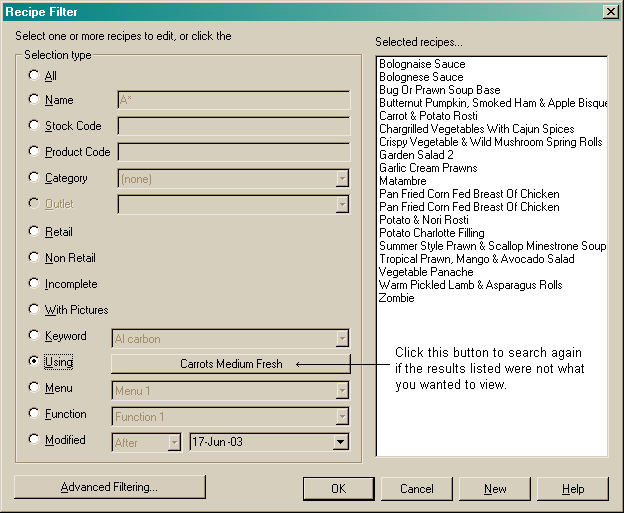
Menu
Choose this option to view all retail recipes included in a menu. Select the menu from the drop list.
Function
Choose this option to view all recipes that appear in the selected function. Select the function from the drop list.
Modified
This option lets you view all recipes modified before or after a certain date. Choose from before or after and then select the date you wish to view the modified data from by using the drop lists available.
By choosing to search using one of the above options, various information will be displayed in the selected recipes list. If you wish to load all the recipes appearing in the selected recipes list, click the "OK" button. If you wish to open one of the recipes appearing in the selected recipes list straight away, double click on the required recipe and the recipe form will open on the selected item. All other items that appeared in the selected item recipes will appear in the browser pane.
It is also possible to create a new recipe from the filter dialog. To do so, once the filter dialog is open, click on the "New" button at the bottom of the dialog and a blank form will open for you to insert the relevant details of the new recipe.
Clicking the "Cancel" button will return you to the recipe form.
Advanced Filtering
The Filter dialog can also be changed into a more advanced filter mode. This filter mode allows you to search multiple search options, rather than a single search option. See the topic on Advanced filter dialog.