The cost/price page allows you to edit the following aspects of an ingredient:
•Price of ingredient
•Retail flag
•Last modified date
This view shows ingredient prices. If you make any changes to the ingredient prices in this page, you should run a full recalculation of all recipes and menus from the Batch Calculate Dialog as the ingredient price alterations will affect your costings.
At the top of the form is the name of the ingredient as entered in the General Details page.
Cost
This is the price of the ingredient selected, charged by the particular supplier. The amount is the cost of the Purchase Unit, as entered in the General Details page. If you alter this the cost price per unit will be updated to suit.
Purchase Unit
This is the purchase quantity and unit as entered in the General Details page for the selected ingredient. By marking the "Show costs per unit" check box, you can toggle between the minimum purchase quantity and the base purchase unit to reveal the relevant costs for the current ingredient.
Cost
This is the cost per usage unit.
Usage Unit
This is the unit by which the selected ingredient is used.
Last Modified
The 'Last Modified' column allows you to see when this ingredient price was last updated.
See the following image.
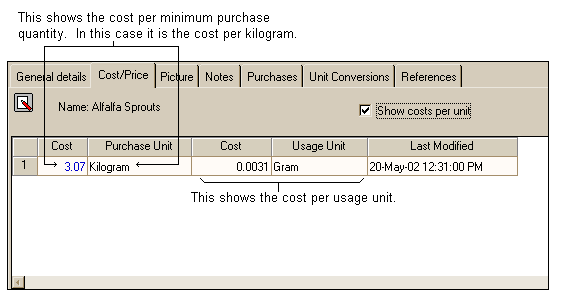
Retail product
It is possible to flag ingredients as retail products. For example if you sell wine by the bottle, you can assign a wine as a retail product. As with recipes, retail ingredient prices are based on profitability targets set up for your business.
To assign an ingredient as a retail product, you will need to mark the retail product check box. See the following image.
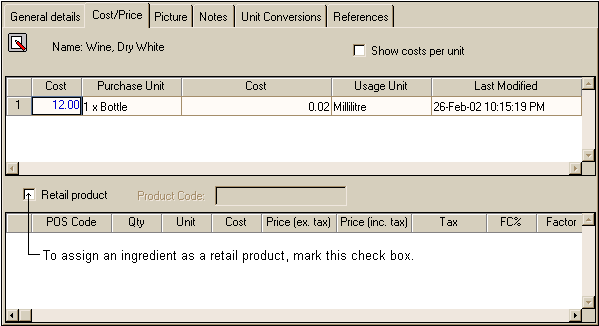
Once you have 'checked' the ingredient as a retail product, the purchase cost, selling price and other sale details will appear in the grid at the bottom of the screen. See the following image.

As for other grids in the program, you can alter any grid cells displayed in blue. In this particular grid, if you change any one value, then the program will recalculate and re-display all of the other values in the grid. For instance, say you alter the 'FC%' (food cost percentage) value, using the entered cost of the ingredient and the new FC%, the program will calculate and display new values for all of the other cells in the grid.
Upon assigning an outlet to a retail ingredient, you may need to make changes to the details for the outlet. In the example below, we have added POS code assignment and changed the unit from millilitres to bottle so we can sell Dry white wine by the bottle. See the following image.

It is possible to assign a retail product to an outlet more than once. For example if you wish to sell two different portion sizes of
a retail ingredient at your outlet, you can assign the ingredient to the outlet twice and then alter the unit size to suit.
To assign a retail ingredient to your outlet more than once, right click on the empty line below the existing outlet assignment and select insert from the popup menu. This will insert a new outlet assignment into the grid. See the following image.

Now enter your POS code, if required, and alter the retail serving unit to suit your needs. In the following example, we are selling Dry white wine both by the bottle and by the glass. All costing and pricing information has altered to suit the profitability targets you have set in the File->Preferences dialog. See the image below.

NOTE: Upon making changes to a retail product's service unit, you may need to update the ingredient's unit conversions. You can do this by going to the Unit Conversions page of the Ingredient form.