The General details page within the ingredient form displays various information relevant to the selected ingredient. It is from this page you are able to edit the following aspects of a particular ingredient:
•Ingredient name
•Purchase quantities
•Usage quantities
•Stock code
•Assignment to categories
•Assignment to suppliers
•Assignment to stores
•Mark as complete or incomplete
•A brief description of the ingredient
•Ingredient costing information
•Unit conversion information
•Retail flag and pricing
To edit these details simply insert any relevant changes to the fields above and save the changes made. You can save any changes you have made by using one of the following methods:
•Click on the ![]() toolbar button or
toolbar button or
•Select Record->Save from the menu bar or
•Hit the F9 shortcut key.
If you have Autosave enabled, any changes made will be automatically saved when you exit the ingredient form.
The Last modified box displays the date and time of the last saved changes made to the ingredient.
To create a new ingredient see the topic on creating a new ingredient.
Name of the ingredient
You can enter or edit the name of your ingredient in this section. Whatever you name the ingredient here will appear wherever the ingredient is used within the program.
NOTE: Resort Hotel does not allow two ingredients to have the same name within a database. If you try and save a duplicated ingredient an error message will be displayed.
Default Settings
The default settings group box is where you can change your usage and purchase quantities for the selected ingredient. It is recommended that you choose these units carefully. We suggest that you try and keep ingredient units as close to a standard unit of measure as you can, for example ounces, pounds, kilograms, grams, etc. By using standard units of measure, you cut down the calculation time for the program when loading recipes, functions and menus as there are less unit conversions to calculate.
The default settings are:- Minimum purchase quantity 1 kilogram
Usage Units gram
Yield 100
NOTE: These default units can be altered in the File Preferences Dialog.
See the following image.
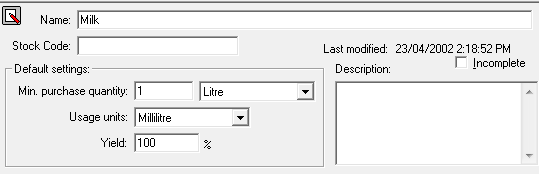
Categories
Check the box indicating the category or categories for the new ingredient.
Suppliers
Check the box indicating the supplier or suppliers for the new ingredient.
Stores
Check the boxes indicating the stores containing the new ingredient for stocktake purposes.
Allergens
Check the boxes indicating any allergens the ingredient should be associated with.
See the following image.
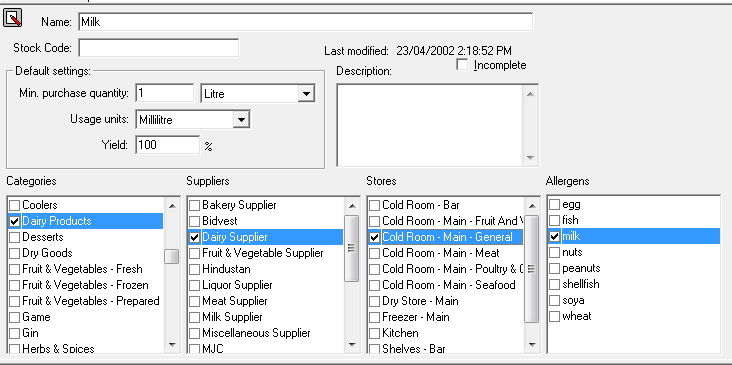
Last Modified
The 'Last Modified' column allows you to see when this ingredient price was last updated.
Marking an ingredient as incomplete
Should you wish to create an ingredient on the fly, without filling in all the details such as supplier, store and category assignments, you can mark the ingredient as incomplete. This allows you to use the ingredient, even if all the details aren't filled in. At a later date you can search for all incomplete ingredients and go back to complete them. To mark an ingredient as incomplete, simply check the incomplete check box.
To produce a list of incomplete ingredients see the topic on the incomplete ingredient report. You can also use the Ingredient Filter Dialog to list all incomplete ingredients in the Ingredient Browser pane.
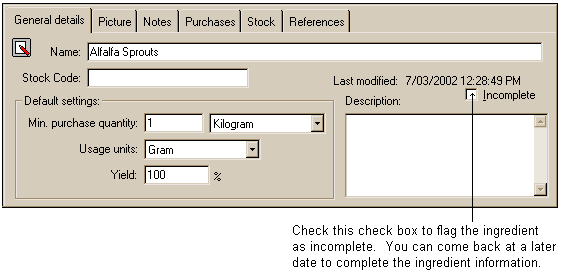
Ingredient costing information
Ingredient costing information is displayed in the middle half of General Details tab. See below:
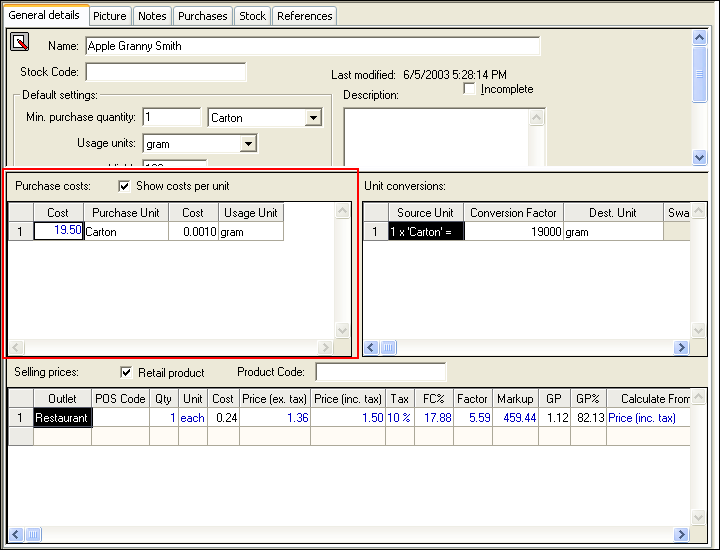
This section shows the costs associated with the selected ingredient. Enter the cost per purchase unit and the costs per usage unit will update automatically. See below:
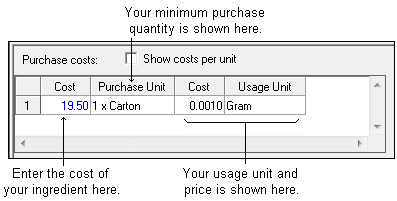
Cost
This is the price of the ingredient selected, charged by the particular supplier. The amount is the cost of the Purchase Unit, as entered in the General Details page. If you alter this the cost price per unit will be updated to suit.
Purchase Unit
This is the purchase quantity and unit as entered in the General Details page for the selected ingredient. By marking the "Show costs per unit" check box, you can toggle between the minimum purchase quantity and the base purchase unit to reveal the relevant costs for the current ingredient.
Cost
This is the cost per usage unit.
Usage Unit
This is the unit by which the selected ingredient is used.
Unit Conversion information
This view shows the name of the current ingredient, and any relevant unit conversions generated by the Unit Conversion Wizard for that ingredient.
NOTE: For a thorough understanding of how Resort Hotel handles units and unit conversion, please see the topics titled 'Units' and 'Unit Conversion Wizard'.
Use this view to modify any of the unit conversions associated with the current ingredient. You cannot create any new unit conversions as they are automatically created by Unit Conversion Wizard, but you can alter the conversion factors of any of the listed unit conversions. You can also delete any unit conversions that you feel may by obsolete.
If you make any changes to the unit conversions in this page, you should run a full recalculation of all recipes and menus from the Batch Calculate Dialog as the unit conversion alterations will affect your recipe and menu costings.
Source Unit
This is the source unit for the unit conversion. This unit is determined by the usage unit in the general details page for the selected ingredient. Unit Conversion Wizard converts from this unit to the destination unit.
Conversion Factor
Conversion factor as entered into the Unit Conversion Wizard. This conversion factor determines how many destination units there are per Source Unit.
Destination Unit
This is the destination unit for the unit conversion. The destination unit is determined by the units you have used in recipes for the selected ingredient. Unit Conversion Wizard converts from the source unit to this unit.
Swap units
The swap units check box, when enabled, will swap the source and destination units around to make it easier to perform your conversions. For more information on the swap units option, see the notes at the bottom of this topic.
See the following image.
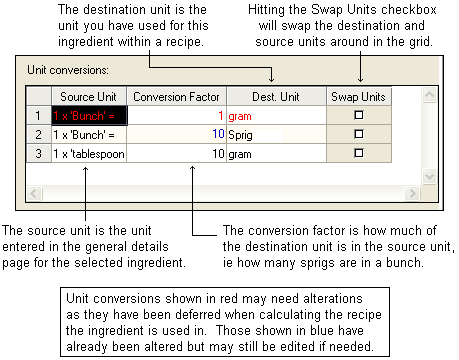
To delete a unit conversion:
•Choose the unit conversion you wish to delete
•Right-click your mouse on the selected unit conversion
•Select delete from the context menu that appears
•The unit conversion will disappear
OR
•Click on the unit conversion you wish to delete
•Hit the "Delete" key on your keyboard
•The unit conversion will disappear
Notes on Swap Units option
The swap units option is a facility that enables easier unit conversions. Often the unit conversion between two units is difficult to calculate. For example, if you have to convert between grams and cartons, the unit conversion wizard will ask you "How many cartons in a gram?" or "How many grams in a carton?". If you have deferred your unit conversions, you will not be asked these questions. Instead, the deferred units will remain calculated with a conversion factor of 1:1 (i.e. 1 carton = 1 gram). You can use the swap units check box to make your unit conversions simpler to calculate. Enabling this button simply swaps the source and destination units around, within the grid, to make for easier conversions.
Retail product details
It is possible to flag ingredients as retail products. For example if you sell wine by the bottle, you can assign a wine as a retail product. As with recipes, retail ingredient prices are based on profitability targets set up for your business.
To assign an ingredient as a retail product, you will need to mark the retail product check box. See the following image.
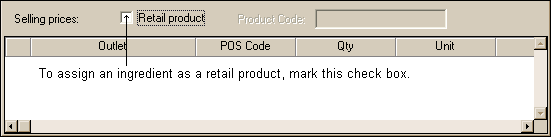
Clicking in the retail product check box will launch the outlet selection dialog. See the following image.
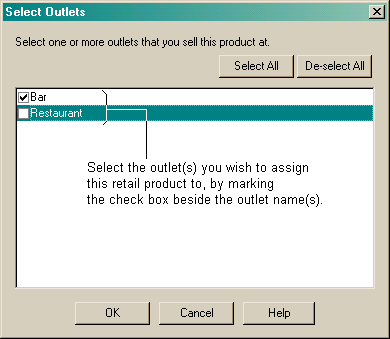
Mark the check boxes beside the outlets you wish to assign this retail ingredient to. It is possible to select all outlets available by clicking on the "Select All" button. If you have made selections and you wish to remove them, click the "De-select All" button and all selections will be cleared.
Once you have selected the outlets you wish to assign the retail ingredient to, click the "OK" button. This will take you back to the ingredient form where the outlet(s) you have selected will now appear, along with the purchase cost, selling price and other sale details in the grid at the bottom of the screen. See the following image.

As with other grids in the program, you can alter any grid cells displayed in blue. In this particular grid, if you change any one value, then the program will recalculate and re-display all of the other values in the grid. For instance, say you alter the 'FC%' (food cost percentage) value, using the entered cost of the ingredient and the new FC%, the program will calculate and display new values for all of the other cells in the grid.
Upon assigning an outlet to a retail ingredient, you may need to make changes to the details for the outlet. In the example below, we have added POS code assignment and changed the unit from millilitres to bottle so we can sell Dry white wine by the bottle. See the following image.

It is possible to assign a retail ingredient to the same outlet more than once. For example if you wish to sell two different portion sizes of a retail ingredient at one outlet, you can assign the ingredient to the outlet twice and then alter the unit size to suit.
To assign a retail ingredient to more than one outlet, or to the same outlet more than once, right click on the empty line below the existing outlet and select insert from the popup menu. This will launch the Select outlet dialog. See the following image.
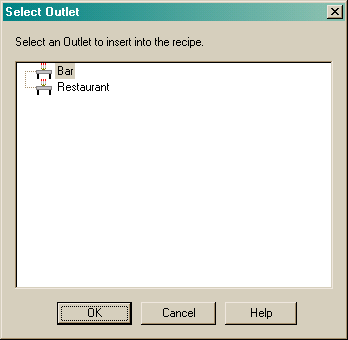
Select the outlet you wish to add by clicking on it and then clicking the "OK" button. See the following image.
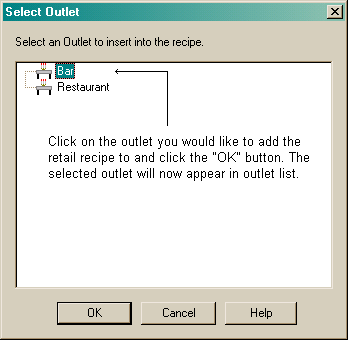
The selected outlet will now appear in your outlet list. See the following image.
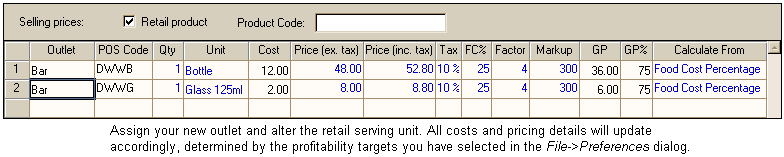
NOTE: Upon making changes to a retail product's service unit, you may need to update the ingredient's unit conversions.