The ingredients and costs page allows you to edit the following aspects of a recipe:
•Base recipe production
•Recipe scaling
•Ingredient components
•Ingredient quantities
•Ingredient component yield factors
•Preparation notes
•Flag as a retail product to one or more outlets
•Assign the recipe a product code
•Calculate recipe cost price
•Calculate recipe sell price based on set profitability targets
The first section of the ingredients and cost page is the title section. This section contains the recipe name, as entered in the general details page and allows you to set quantities for your base recipe production and scaled production. See the following image.
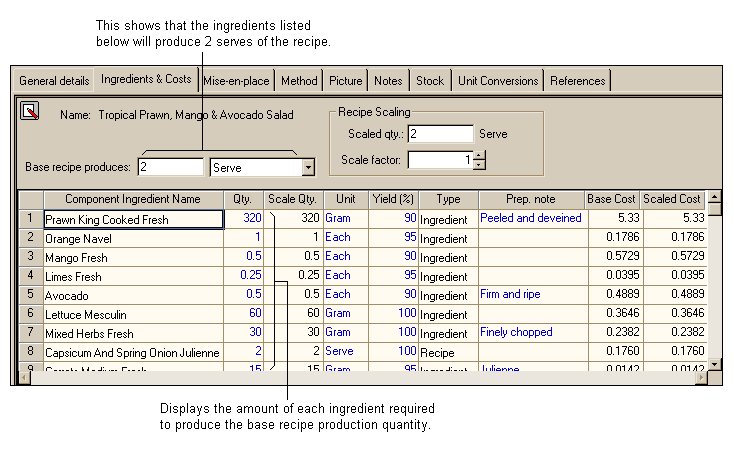
Base recipe production
The base recipe production section is where you determine how much a recipe produces using the quantities of each item in the recipe's component ingredient list. For example, in the recipe shown above the base recipe produces 2 serves. This means the ingredient quantities listed will produce 2 serves of the recipe.
HINT: The best method of utilising this tool is to determine the most likely usage unit for the recipe. If the recipe is tagged as a retail product, it is more likely that the recipe will produce a number of serves or portions and will be used in menus and functions as such. If the recipe is a non-retail product it is best to select a more standard unit of measure such as grams, litres, pounds etc. By doing this, should you use an amount of this recipe within another, you will more likely use an amount such as grams etc. For example, should you use a sauce recipe within another, you are more likely to use 50 millilitres of the sauce rather than 0.25 serves of sauce and it is not likely that you would sell the sauce on its own.
Recipe Scaling
Recipe scaling allows you to select how much of a particular recipe you wish to produce. For example if you have a recipe that's base production amount is 2 serves, but you require the production of 10 serves, you would change the recipe scaling factor to 5. See the following image.
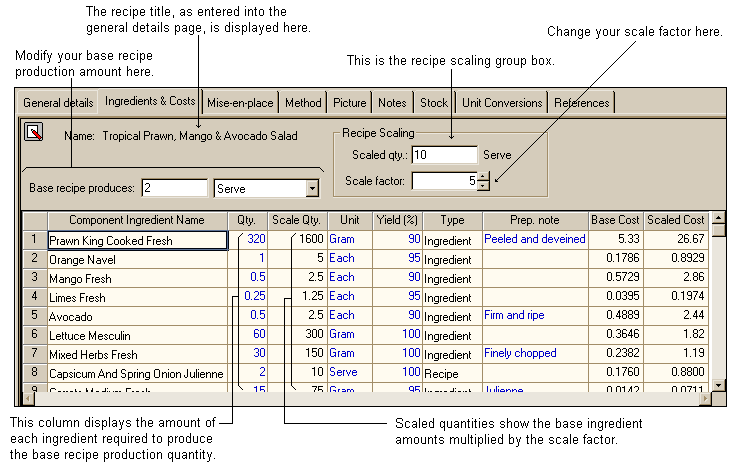
Components ingredients
Components ingredients are the ingredients (or sub-recipes) needed to produce the current recipe.
NOTE: Although we primarily discuss inserting component ingredients into recipes, you can just as easily insert another recipe as a sub-recipe in the recipe you are working on.
The component ingredient list (grid) displays all ingredients (or sub-recipes) that are used by the current recipe. This grid lets you insert, delete and re-arrange component ingredients as well as set up their respective quantities and units for the main parent recipe. See the following image.
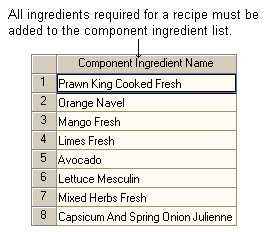
There are two methods for inserting component ingredients and sub-recipes into a recipe's ingredient list:
•Use the Recipe Rollup window to drag-n-drop ingredients into the recipe or
•Use the Search/Select dialog to search for individual items to insert into the recipe.
See the section titled 'Grids' (and related sub-topics) for detailed instructions on inserting, removing, and re-ordering items in grids.
Quick Edit options
In form editing of ingredients and sub recipes is possible by double clicking on the component ingredient. This will open the quick editor dialog where you can make changes to ingredients and recipes without leaving the main recipe form. More information on the quick editor dialogs can be found in the following topics.
•Ingredient quick editor dialog
Quantity
The column lists the quantity of each ingredient/sub-recipe required for the current recipe.
Scale Quantity
Quantity of the ingredient/recipe required for the base recipe multiplied by the scale factor.
Unit
Usage units for the ingredient/recipe.
Yield (%)
The yield factor for an ingredient in a recipe is as entered in the ingredient form initially. It can then be modified directly from within this field and is only relevant to this ingredient within this recipe. The yield is the amount of the ingredient that remains once all preparation work (i.e. peeling, trimming, etc.) has been done. See the following image.
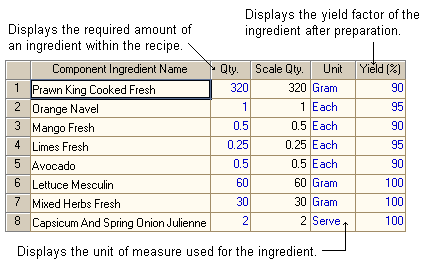
Type
This is automatically entered depending on your choice of component ingredient. (Ingredient or sub-recipe).
Prep Note
Type in any special preparation details that the ingredient may require such as dicing, peeling etc.
Base Cost
The base cost calculates an accurate cost of all ingredients and the quantity used within the recipe to produce the base amount of the recipe as entered in the form.
NOTE: This will only be accurate if all your ingredient prices are entered and up to date.
Scaled Cost
The scaled cost shows the cost of the ingredients to produce the scaled amount of the recipe as entered in the form. See the following image.
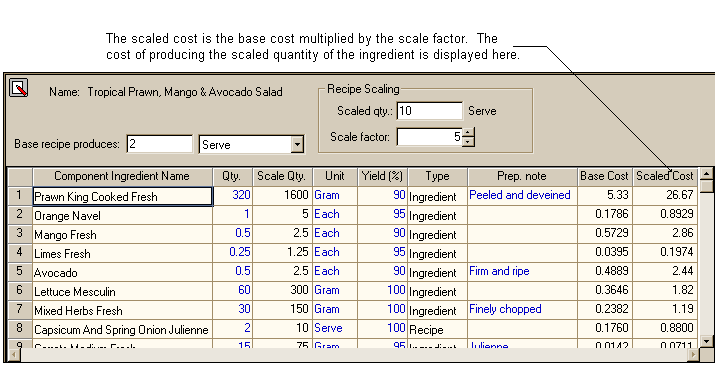
The second (lower) half of the form alters to suit if the recipe is a retail product or not. A retail recipe includes the complete costing for the recipe as presented to the customer. Non-retail recipes are usually used as components of retail recipes. For example, apple pie which would be accompanied by ice-cream when presented to a customer, would be a non-retail recipe until costing is done to include the ice-cream and other incidentals.
Non-retail recipe costs
If your recipe is not a retail product, the lower half of the form will display both the batch cost and the unit cost for the base production amount and the scaled amount of the selected recipe.
Base recipe costs for non-retail products
The base recipe costs tab will display the batch cost and the unit cost to produce the base quantity of a selected recipe. For example, in the image below you will see that the base recipe produces 2 serves. The batch cost shows the cost to produce the base recipe quantity, ie the cost for 2 serves. The unit cost breaks this down to a cost per serve amount. See the following image.
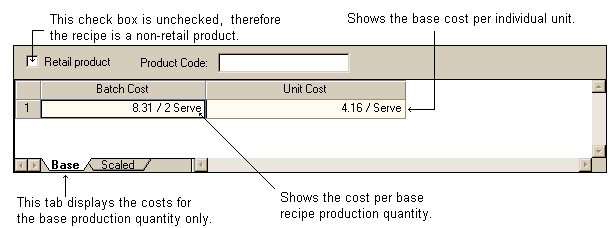
Scaled recipe costs for non-retail products
The scaled recipe costs for non-retail products is displayed in the Scaled tab at the bottom of the form. From this tab you can view the batch cost and the unit cost for a particular recipe. For example, in the image below, the recipe scaling factor has been set to produce 10 serves, therefore the scale factor is 5 times the base recipe production quantity. In the batch cost field, you will see that the cost shows per 10 serves. The unit cost displays the cost of producing one single serve of the recipe. See the following image.
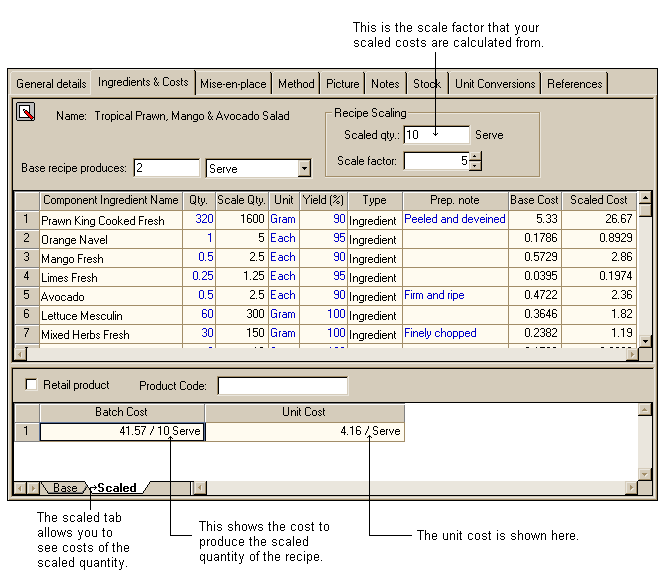
Assigning a recipe as a retail product
Assigning a recipe as a retail product allows you to determine a cost price for the recipe, based upon the profitability targets you have set up. To assign a recipe as a retail product you must check the retail product check box. This will launch the outlet select dialog which allows you to choose the outlet(s) you wish to assign the retail recipe to. See the following image.
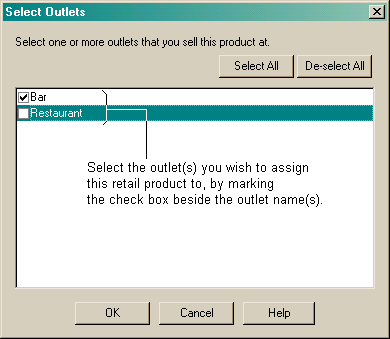
Once you have selected the outlet(s) you wish to assign the current retail recipe to, click the "OK" button and the outlet(s) you have selected will now appear in the bottom section of the Ingredients & costs page. See the following image.

It is possible to assign a retail product to the same outlet more than once. For example if you wish to sell two different portion sizes of a retail recipe at one outlet, you can assign the recipe to the twice and then alter the unit size to suit.
To assign a retail recipe to more than one outlet, or to the same outlet more than once, right click on the empty line below the existing outlet and select insert from the popup menu. This will launch the Select outlet dialog. See the following image.
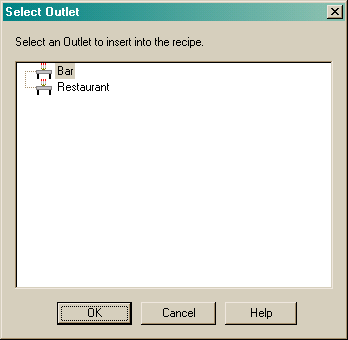
Select the outlet you wish to add by clicking on it and then clicking the "OK" button. See the following image.
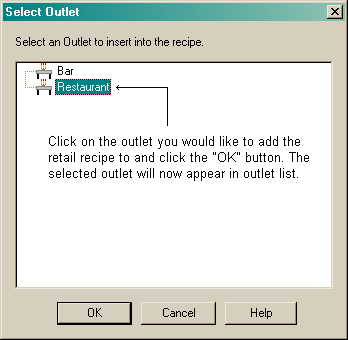
The selected outlet will now appear in your outlet list. See the following image.

You can now assign a POS code to the recipe and alter the unit size to suit. In the example below, the recipe Garden Salad 1 has been assigned to the Restaurant outlet twice, once as an adult's serving size and once as a child's serving size (half the size of an adult serve). See the following image.

NOTE: Costs displayed in this section are dependent on the profitability targets you have selected. To change these profitability targets you can do so via the File->Preferences drop-down menu.
Outlet
Displays the outlets you have assigned this retail product to.
POS Code
Assign a POS code to the retail recipe if required.
Quantity
Displays the retail production quantity.
Unit
Displays the retail production unit.
Cost
This is the total cost of the recipe, calculated from the ingredient costs.
Price (ex.tax)
When a recipe is marked as a retail product, the default setting is to calculate from food cost percentage of 25%. Price (ex. tax), price (inc. tax), factor and markup are also calculated to suit 25% food cost percentage. If you alter Price (ex. tax) all these other items (FC%, Factor, etc.) are recalculated from the cost and the new Price (ex. tax).
Price (inc. Tax)
When a recipe is marked as a retail product, the default setting is to calculate from food cost percentage of 25%. Price (ex. tax), price (inc. tax), factor and markup are also calculated to suit 25% food cost percentage. If you alter Price (inc. tax) all these other items (FC%, Factor, etc.) are recalculated from the cost and the new Price (inc. tax).
Tax
Choose an applicable tax rate from one of the five rates available. To modify the rates choose the Tax Rates tab in the File Preferences Dialog option.
Note: If you change a tax rate the new figure will apply to any previous tax entries for that particular rate.
FC%, Factor and Markup
If you alter any of these options all these other columns in the grid are recalculated and re-displayed.
NOTE: You can alter the default manner in which product pricing is calculated from the Pricing Defaults page of the File Preferences Dialog.
GP
The gross profit column shows the gross profit achieved by a retail recipe, taking into account the production cost and selling price.
GP%
The gross profit percentage column displays the gross profit percentage achieved by a retail recipe, taking into account the production cost and selling price.
Calculate from
If you alter the price in any way this column tells you what you have calculated from. You can also select an option from this drop-list and in future the product pricing details will be calculated from the selected field.