It is possible to perform a spell check on a single form by using one of the following methods:
•Select Tools->Spell Check->This form from the menu bar or
•Click on the ![]() toolbar button or
toolbar button or
•Use the CTRL+S shortcut key
This will begin the spell check process on the form that is currently open. When spell check queries a word contained in the text, the spell check dialog will appear. See the following image.
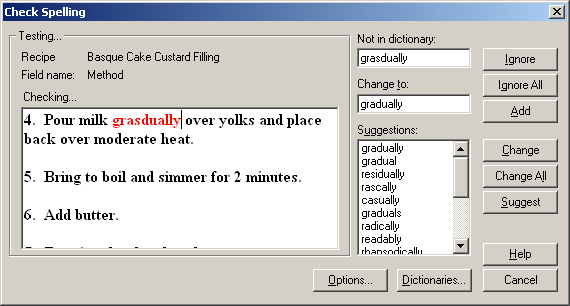
The spell check dialog for checking a single form consists of 3 main sections. They are:
•Testing field
•Dictionary field
•Buttons
Testing Field
The testing group box will display the name of the item you are testing (i.e. the recipe name, menu name etc.) and the field you have selected to check (i.e. the method page, notes page etc.). It also displays the text containing any suspect words found. Words spell check does not recognise are displayed in red. See the example following.
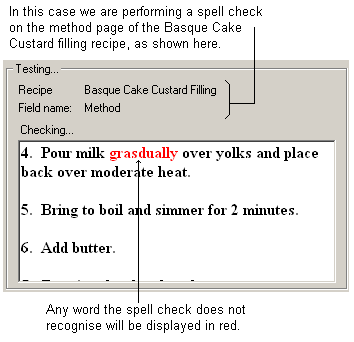
Dictionary field
The dictionary field provides information relating to any words spell check does not recognise. See the following image.
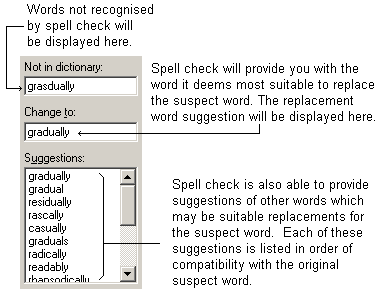
Buttons
There are several buttons that appear in the spell check dialog. They are as follows:
•Ignore
•Ignore all
•Add
•Change
•Change all
•Suggest
•Options
•Dictionaries
•Help
•Cancel
Ignore - Clicking this option will cause spell check to ignore the word appearing in the "Not in dictionary" field. Spell check will then proceed until it finds another word it does not recognise.
Ignore all - Clicking this option will cause spell check to ignore every other occurrence of the word appearing in the "Not in dictionary" field within this form. Spell check will then proceed until it finds another word it does not recognise.
Add - Clicking this option will cause spell check to add the word appearing in the "Not in dictionary" field to the selected supplementary dictionary. Further occurrences of this word will not be queries as it is now permanently added to your dictionary list.
Change - Clicking this option will cause spell check to change the word appearing in the "Not in dictionary" field to the word appearing in the "Change to" field.
Change all - Clicking this option will cause spell check to change every occurrence of the word appearing in the "Not in dictionary" field within the current form, to the word appearing in the "Change to" field.
Suggest - Clicking this option will increase the number of suggestions spell check can list for any queried word. Any words added will be listed in the "Suggestions" field.
NOTE: Resort Hotel is set up to suggest the maximum number of results by default.
Options - Clicking this option will launch the options dialog, allowing you to set up your spell check settings.
Dictionaries - Clicking this option will launch the supplementary dictionaries dialog, allowing you to choose the supplementary dictionary of your choice.
Help - Launches the topic on Spell checking a single form.
Cancel - Clicking this option will cancel the spell check process and launch a dialog to tell you the spell check was terminated. You will then be returned to the last opened form.
NOTE: Cancelling a spell check operation will save any changes you may have made prior to cancelling.
When spell check is complete, a dialog will appear to let you know the spell check was successful.
NOTE 1: To begin a spell check on a single form, you must first click in an editable field to ensure the spell checker recognises that the form is active.
NOTE 2: Spell checking a single form will only check the current tabbed sub-form (or page) you are on. For example, if you are in a recipe, in the general details page and begin a spell check on the current form, the spell check will be limited to the details appearing on the general details page only and will not check other pages associated with the selected recipe such as the method or notes page. Each page must be checked separately, using this spell check method.