This view shows the name of the current recipe, and any relevant unit conversions generated by the Unit Conversion Wizard for the recipe.
NOTE: For a thorough understanding of how Resort Hotel handles units and unit conversion, please see the topics titled 'Units' and 'Unit Conversion Wizard'.
Use this view to modify any of the unit conversions associated with the current recipe. You cannot create any new unit conversions as they are automatically created by the Unit Conversion Wizard, but you can alter the conversion factors of any of the listed unit conversions. You can also delete any unit conversions that you feel may by obsolete.
If you make any changes to the unit conversions in this page, you should run a full recalculation of all recipes and menus from the Batch Calculate Dialog as the unit conversion alterations will affect your costings.
Source Unit
This is the source unit for the unit conversion. This unit is determined by the usage unit in the general details page for the selected recipe. Unit Conversion Wizard converts from this unit to the destination unit.
Conversion Factor
Conversion factor as entered into the Unit Conversion Wizard. This conversion factor determines how many destination units there are per Source Unit.
Destination Unit
This is the destination unit for the unit conversion. The destination unit is determined by the units you have used in recipes for the selected recipe. Unit Conversion Wizard converts from the source unit to this unit.
Swap units
The swap units check box, when enabled, will swap the source and destination units around to make it easier to perform your conversions. For more information on the swap units option, see the notes at the bottom of this topic.
See the following image.
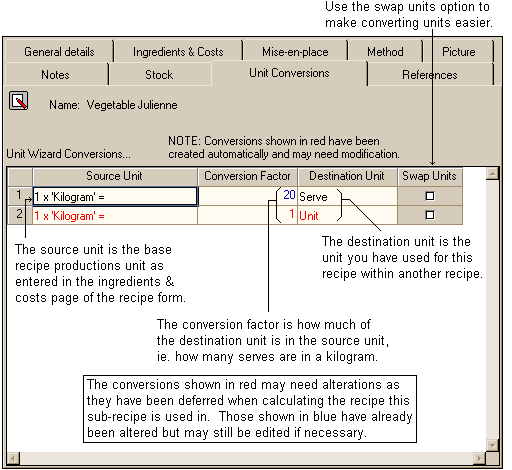
To delete a unit conversion:
•Choose the unit conversion you wish to delete
•right-click your mouse on the selected unit conversion
•Select delete from the context menu that appears
•The unit conversion will disappear
OR
•Click on the unit conversion you wish to delete
•Hit the "Delete" key on your keyboard
•The unit conversion will disappear
Notes on Swap Units option
The swap units option is a facility that enables easier unit conversions. Often the unit conversion between two units is difficult to calculate. For example, if you have to convert between grams and cartons, the unit conversion wizard will ask you "How many cartons in a gram?" or "How many grams in a carton?". If you have deferred your unit conversions, you will not be asked these questions. Instead, the deferred units will remain calculated with a conversion factor of 1:1 (i.e. 1 carton = 1 gram). You can use the swap units check box to make your unit conversions simpler to calculate. Enabling this button simply swaps the source and destination units around, within the grid, to make for easier conversions. See the following example.
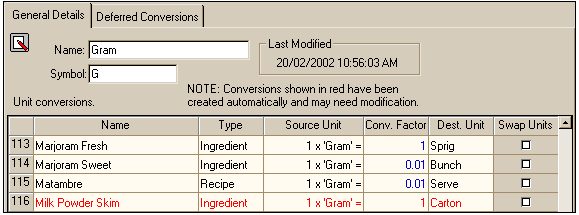
In this example, you are viewing all unit conversions relating to the unit "Grams". The ingredient "Milk Powder Skim" has no defined unit conversion between the source unit "Grams" and the destination unit "Carton". This is because the conversion was created automatically when the ingredient was used in a recipe. It doesn't make much sense to calculate how many cartons are in a gram, but it's simple to work out how many grams are in a carton. To make it easier, if you click the "Swap units" check box, the source and destination units will then be swapped in the grid. See the following image.
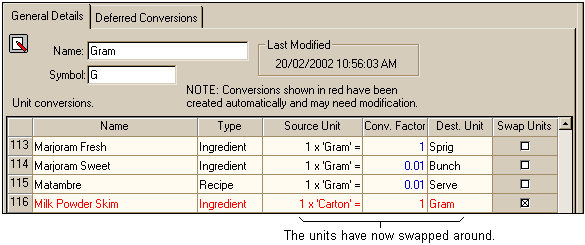
It will now be easier to convert the source unit "Carton" into the destination unit "Grams". If one carton equals 5000 grams, enter "5000" into the "Conversion Factor" column to create the conversion. See the following image.
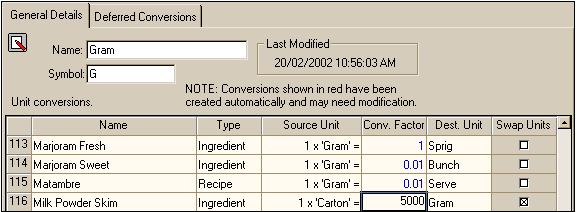
Once you have modified a deferred unit conversion, the grid text in the row will change from red to black. This means your conversion has been accepted and is no longer flagged as a deferred conversion. Save your changes to complete the conversion.