The Component Ingredients page of the Recipe Dialog (see diagram below) lets you edit/manipulate all of the ingredients and sub-recipes used in the preparation of the current recipe.
Each of the fields within this page is discussed in detail below.
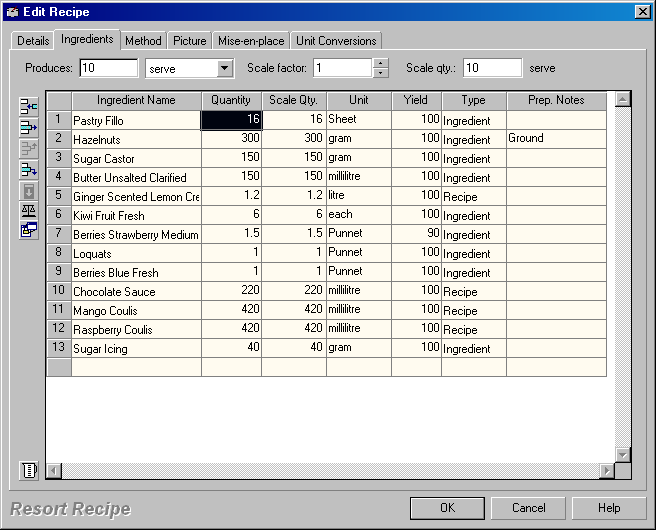
Produces
Set up the recipe's production quantity and unit with these fields. I.E. How much of the recipe is produced by the ingredient quantities listed in the ingredient list. The example recipe above produces 10 serves. That is, all of the ingredients in the ingredient list provide sufficient quantities to make 10 serves of the recipe.
HINT: When setting up recipe production quantities and units, keep in mind that there are two fundamental types or styles of recipe; recipes for sale, and batch recipes. Recipes for sale are those recipes which represent a complete dish ready for sale to a customer. Batch type recipes are those typically created in large batches and used as sub-recipes in recipes for sale. Typical examples are sauces, stocks, pastries, etc. When creating a recipe for sale, it's best to use production units like serve, portion, or cover. These units make more sense when inserting recipes into menus at a later time, than say inserting 500 grams of 'Atlantic smoked salmon with a chive sauce served with a fresh garden salad' into a menu. When creating batch type recipes try to stick with standard units like kilogram, pound, litre, pint, etc. as these recipes will always be used as sub-recipes in other recipes and the use of these standard units will reduce the number of unit conversions required. It also makes more sense to insert 500 millilitres of Chicken stock into a recipe than say 1 portion (1 portion could mean just about anything and would require someone looking at your recipe to research just how much Chicken stock you have in 1 portion.).
Scale factor
This field lets you scale your recipe's production quantity. I.e. to double your recipe's production quantity, just enter a scale factor of 2 and the scaled ingredient quantities will be doubled in the Scaled Qty. column of component ingredient list (discussed below).
Scale qty.
Like the Scale factor field (discussed above), this field also lets you scale your recipe's ingredient quantities. Instead of just multiplying the ingredient quantities by the Scale factor, this field lets you enter the specific production quantity of the recipe that you wish to produce and the program will calculate the scaled ingredient quantities which will appear in the Scaled Qty. column of component ingredient list (discussed below). The example recipe above shows a Scaled Qty. of 25 serves.
Component ingredient list
This list (which looks like a spreadsheet within the page) is where you set up all of the ingredients, and sub-recipes to be used in this recipe.
Use the various buttons on the left of the list to manipulate the list's contents. The action performed by each of the buttons is detailed below.
You can also make adjustments to the contents of the list by clicking the right mouse button (where you'd like that action to take place) and selecting one of the various options from the resulting popup menu.
Each row in the list represents one component ingredient or sub-recipe to be used by the parent recipe which your are editing. While there is no limit to the number of component ingredients that can be inserted into this list, it is wise to break recipes down into their smallest possible component sub-recipes.
For instance, say a recipe requires a certain amount of a particular sauce, then create a completely separate recipe for the sauce and then use it as a sub-recipe in the original recipe. This aids clarity in your recipe ingredient lists and also lets you reuse sub-recipes in number of different places without having to key in the ingredients of the sub-recipe at each separate point of use.
Each column of the ingredient lists shows different details of each component ingredient. These columns are described in detail below.
Ingredient Name
This column shows the names of the component ingredient/sub-recipes and always remains on screen even when the list is scrolled to the left or right.
Quantity
Enter the required quantity of the component ingredient/sub-recipe into this column. This quantity should be in the units displayed in the Unit column (see below).
Scale Qty.
This column shows the calculated scale quantity of the unit. I.e. it is the base quantity (as entered into the Quantity field above) multiplied by the recipe's Scale factor (discussed above). You cannot modify this field as it is calculated by Resort Recipe.
Unit
This field lets you select what units of measure to use for the component ingredient/sub-recipe. By default, when inserting a new ingredient into the list the program will display the ingredient's Usage unit (or Production unit in the case of sub-recipes). You can change this to any unit you like at this point of use. Just click the unit field and then click the down arrow and select a unit from the resulting drop-list.
HINT: Typing the first letter of the name of the unit you are looking for will force the unit drop-list to jump to units with names starting with that letter.
Yield
You can set the yield to apply to the component ingredient/sub-recipe in this column. When inserting a new ingredient into the list, Resort Recipe will always display the ingredient's Default yield value as originally entered into the Ingredient dialog - General Details page, but you may change the actual yield used for this recipe here. The yield is always initially set to 100% for sub-recipes, but as for ingredients, you may change that value here.
Type
Displays the type of the component which will be either Ingredient or Recipe. You cannot change this column as it is set by the program.
Prep. notes
This column is for you to enter any optional preparation notes to apply to the component ingredient/sub-recipe.
Example: Say you insert Prawns into your recipe and you want to make it clear to anybody who might be actually cooking the recipe, that the prawns should be prepared in a particular way, just enter notes to that effect here. I.e. 'Peeled with tail left on and de-veined'
Insert item button - ![]()
This button lets you insert an ingredient or a sub-recipe into the current recipe's component ingredient list. Select any cell in the ingredient list, and click this button. Resort Recipe will launch the Search/Select dialog from which you choose the item to insert into the current recipe.
You can also launch the Search/Select dialog by clicking your right mouse button in the ingredient list and selecting the Insert option from the resulting popup menu.
There is yet a third way to launch the Search/Select dialog for component ingredient insertion. Move the highlight to the row in which you wish to insert the new ingredient and press the Insert key on your keyboard.
Delete item button - ![]()
This button lets you delete an ingredient or sub-recipe from the current recipe's component ingredient list. Select the ingredient (or sub-recipe) from the list and click this button to delete that ingredient from the recipe.
You can also achieve the same result by clicking the right mouse button on the ingredient to be deleted an selecting the Delete option from the resulting popup menu.
Move row up button - ![]()
This button is used to re-arrange the order of appearance of ingredients (and sub-recipes) in a recipe's component ingredient list.
To move an ingredient up one row in the list, select that ingredient and click this button. Click the button repeatedly to move the ingredient up more than one row.
Move row down button - ![]()
This button is used to re-arrange the order of appearance of ingredients (and sub-recipes) in a recipe's component ingredient list.
To move an ingredient down one row in the list, select that ingredient and click this button. Click the button repeatedly to move the ingredient down more than one row.
Fill down button - ![]()
This option lets you fill in a number of values in the component ingredient list at a single stroke. This is useful when you have a number of consecutive items in the list, all of which have the same value.
To use this button, enter the value for the first item, then starting at that item, block select all of the items you wish to adjust and then click the fill-down button. Resort Recipe will fill the items with the same value as that of the first item.
Convert units button - ![]()
This button lets you convert the units of the component ingredients in your recipe from one style to another. For instance you can convert from metric to British or American units.
Click this button and the program will display the Recipe Batch Unit Conversion dialog from which you which style of units you would like your ingredients converted to and which recipes this should apply to.
Resort Recipe will proceed to convert all ingredient units and their quantities in the selected recipes to units of the selected style.
HINT: This function is very useful when entering recipe from say a British recipe book where all ingredient quantities are in pounds, ounces, etc. and you want to convert them into say, metric units. The program will convert all units into their nearest equivalent (metric for our example here) and adjust the ingredient quantities accordingly.
Edit item button - ![]()
This button lets you edit the details of any of the ingredients or sub-recipes displayed in the component ingredient list. To use this button, select (click on) an ingredient or sub-recipe in the list and then click this button.
Resort Recipe will launch either the Ingredient dialog or the Recipe dialog from which you can modify the selected item's details.
You can also launch the Ingredient dialog or Recipe dialog by just double clicking the item in the component ingredient list.
HINT: Be very careful when editing a sub-recipe from within a parent recipe as they will both appear in the same style of dialog box, it can be confusing as to which recipe your are looking at. Always note the recipe name displayed at the top of each of the Recipe dialog's pages.
Unit button - ![]()
Click this button to edit or create units from within this dialog box. Resort Recipe will display the Unit dialog from which you make your unit additions/modifications.
•Recipe dialog - General Details page •Recipe dialog - Mise-en-place page •Recipe dialog - Unit Conversions page
|
|