The grid context menu will appear if you right-click your mouse within a grid. See the following image.
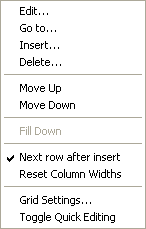
From this menu you have the following options available:
•Edit
•Insert
•Delete
•Move up
•Move down
•Fill down
•Next row after insert
•Reset column widths
•Grid Settings
•Toggle Quick Editing
Edit
Selecting this option will open the relevant form for you to edit the selected item. For example, if you were in a recipe, and you selected edit whilst highlighting a component ingredient, you will be taken directly to the general details page of that component ingredient, whether it is an ingredient or a sub-recipe. You may then edit the details of the component ingredient.
Insert
Selecting this option will launch the search/select dialog to allow you to select an item to be inserted into the current grid.
Delete
Selecting this option will delete the selected item from the current grid.
Move up
Selecting this option will move the selected item one row higher in the current grid.
Move down
Selecting this option will move the selected item one row lower in the current grid.
Fill down
Selecting this option will allow you to fill selected cells within a grid with the same numeric value as held in the first cell highlighted.
Next row after insert
This option can be toggled on or off to suit your needs. When inserting items into a grid, it is possible to select to move to either the next column to the right, or move down to the next line. When the "Next row after insert" option is on, you will be moved to the next line down within the grid. When the "Next row after insert" option is off, you will be moved to the next cell to the right within the grid. See the following images.
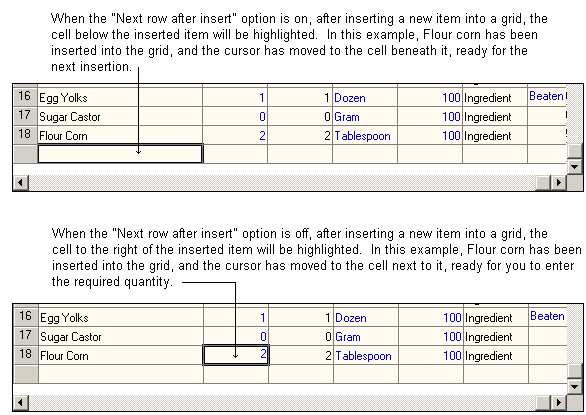
Depending on how you enter your data, you may select to have the "Next row after insert" option enabled or disabled. For example, if you are entering component ingredients into a recipe, you may wish to insert all the component ingredients first, before filling in the required quantity details and preparation notes. If this is the case, you would enable the "Next row after insert" option, so each time you insert a new component ingredient, the next cell down will be highlighted and you can continue to insert the next component ingredient.
Some people prefer to enter all the details for a newly inserted item straight away. In this case, you would disable the "Next row after insert" option, and insert the item, then fill in the required quantity, usage unit, yield and preparation notes, before continuing on to insert the next required item.
Reset column widths
Selecting this option will resize all columns back to their default settings.
Toggle Quick Editing
Selecting this option will turn quick editing on and off. Quick editing allows you to modify ingredients and recipes in place, without taking you to a different form. For more information on quick editing, see the following topics.