Ingredient prices are updated from the Ingredient Prices dialog and from the Supplier Ingredient Prices dialog.
The Ingredient Prices dialog (see diagram below) lets you select ingredients either alphabetically, by category, or by supplier.
Each of the controls in the dialog is discussed below along with general operations of this dialog.
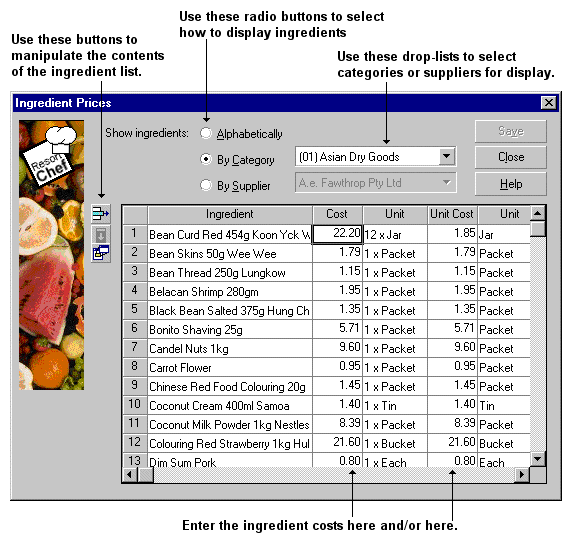
Alphabetical radio button
Click this radio button to list ingredients alphabetically in the ingredient price list.
Category radio button
Click this radio button to list ingredients by category in the ingredient price list. Select a category from the drop-list to the right of this button and the ingredient price list will be filled with ingredients associated with the selected category.
Supplier radio button
Click this radio button to list ingredients by supplier in the ingredient price list. Select a supplier from the drop-list to the right of this button and the ingredient price list will be filled with ingredients associated with the selected supplier.
Ingredient price list
The ingredient price list is where you enter your ingredient prices. There are two price columns for price entry. The first column is for the price of your ingredient in purchase quantity/units and the second column is for the price per purchase unit.
Example: Say you have an ingredient called Flour and you set up it's purchase quantity as 25 kilograms (You would set this up in the Ingredient dialog when you originally created the ingredient). You should enter the price for 25 kilograms of Flour in the first column in the ingredient price list. Alternatively, you could enter a price for just 1 kilogram in the second column of the ingredient price list.
Delete item button - ![]()
Click this button to delete an ingredient from the ingredient price list. This is useful if, when displaying ingredient by category, an ingredient appears in the list and you wish to remove the ingredient from the list, thereby breaking the relationship between the category and the current ingredient.
You can achieve the same result by clicking the right mouse button over the ingredient and selecting the Delete option.
NOTE: This function will not delete the ingredient from the database, but just from the ingredient price list.
Fill-down button - ![]()
This option lets you fill in a number of prices at a single stroke. This is useful when you have a number of consecutive ingredients in the ingredient price list, all of which have the same price.
To use this button, enter the price for the first of your ingredients, then starting at that ingredient, block select all of the ingredients you wish to adjust and then click the fill-down button. Resort Chef will set prices for all of the ingredients to that of the first ingredient (see diagram below).
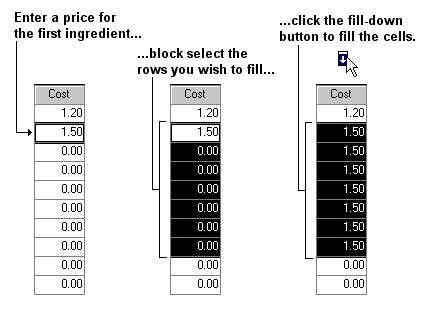
Edit button - ![]()
Click this button to edit the details of the currently selected ingredient in the ingredient price list. This will display the Ingredient dialog to let you edit the ingredient. You can achieve the same result by double clicking an ingredient.
Updating ingredient prices alphabetically
To update ingredients alphabetically, click the Alphabetical radio button and the program will fill the ingredient list with all of the ingredients in your database, listing them in alphabetical order.
You then enter your ingredient prices and click the Save button to save those changes.
Updating ingredient prices by category
To update ingredients by category, click the Category radio button and then select a category from the drop-list to the right of the radio button.
You then enter your ingredient prices and click the Save button to save those changes.
Updating ingredient prices by supplier
To update ingredients by supplier, click the Supplier radio button and then select a supplier from the drop-list to the right of the radio button.
You then enter your ingredient prices and click the Save button to save those changes.
Displaying the Ingredient Prices dialog
To display the Ingredient Prices dialog:-
1. Select the Ingredients option from the View menu, or click the ![]() button in the toolbar.
button in the toolbar.
2. Click the Prices button in the Ingredient page (see diagram below).
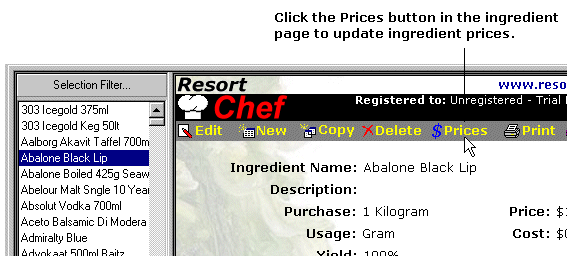
•Supplier Ingredient Prices dialog
|
•How do I update ingredient prices?
|